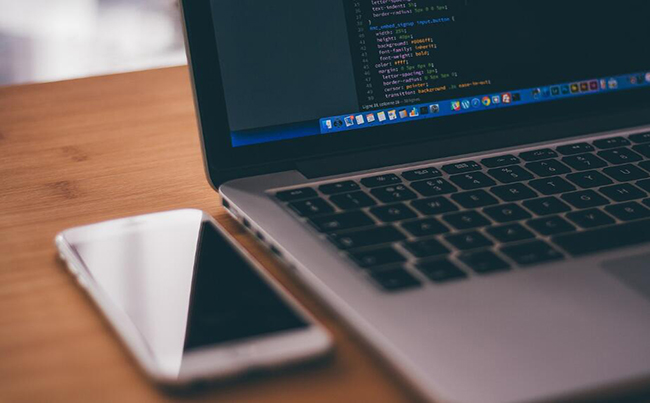本文目录
- 如何在win10上面安装bootcamp
- 绕过bootcamp安装win10
- macbookair用bootcamp进行装win10系统的时候提示空间不足怎么办
- 如何用bootcamp安装win10
- bootcamp MAC版怎么制作win10安装u盘
- 苹果电脑用bootcamp安装win10时,出现Recovery界面,怎么处理
- Bootcamp Mac怎样安装Win10
- Mac安装Win10后,没有Boot Camp怎么办
如何在win10上面安装bootcamp
方法一:Mac虚拟机安装Win10系统方法首先下载ISO文件,虚拟机的选择包括VirtualBox、VMware等,这里以VirtualBox为例进行说明。整体的安装并不复杂,就像使用一款Mac软件一样,按照步骤选择系统版本(由于Windows 10并未正式推出,需要选择Windows 8,包括32位及64位版本)。然后,VirtualBox会询问你分配多少RAM给Windows,默认为2048MB,你可以根据自己Mac的硬件来分配。存储方面,需要划分一个虚拟硬盘给Windows,默认为25GB,同样可以自行调节。之后,选择ISO,就可以像在PC上安装Windows那样进行安装,需要注意的是要选择全新安装而非升级。安装完毕之后,就可以在虚拟窗口中正常使用Windows 10预览版了,当然也支持全屏效果。方法二:使用Boot Camp安装Win10如果你喜欢更传统的形式,那么就可以使用Boot Camp工具来安装Windows 10了。首先,需要将ISO制作成一个可引导U盘,然后在Mac中找到Boot Camp工具,为Windows分配硬盘空间,建议选择至少20GB的空间。然后,Boot Camp会重启系统,进入Windows安装界面,之后的步骤就与在PC上安装基本一致了。重启之后,按住键盘的Option按键,就可以在Mac及Windows 10中进行选择。总得来说,Win10目前还处于预览版阶段,不过在Mac设备上的兼容性还是不错的,触摸板可以实现大量高效的操作,不过还是使用鼠标更舒服一些。不兼容的部分主要集中在屏幕亮度自动调节、Macbook的键盘背光等方面。
绕过bootcamp安装win10
准备工作:1、8G或大于的优盘一个2、鼠标一个,运行PE时候触摸板可能将失去作用,请插入USB鼠标3、制作一个可以识别Mac硬盘的U盘PE4、下载 Windwos 10 镜像5、下载适合你的BootCamp驱动添加分区:分区失败的话多尝试几次,若一直无法分区则需要抹掉整个硬盘,然后重装macOS在重新添加分区)点击 「+」添加Windows 10分区,默认是 APFS 的就用 APFS,默认是 Mac OS 扩展日志式的就用日志式,本质是一样的启动PE:关于新MacBook 苹果电脑增加T2安全芯片造成无法U盘启动解决办法关机状态下,插入刚才制作的U盘PE,在开机后立马按住「option」键不放直至出现”EFI”,回车进入注:「option」键就是ALT键,如果你没有苹果键盘的话老款的可尝试”Windows”字样启动)的PE,启动它,有时候可能会卡在 Windows 启动标志 LOGO 不动,多试几次启动进入PE后,此电脑右键-管理右键刚才分出来的分区-删除卷,请备份好自己的数据,万一操作错误,数据将消失,下图是正常情况下的分区排列状态,不排除其他特殊原因造成排列顺序错误,最好的方法就是看大小,所以建议可以把2个系统分区大小设置为不一致方便识别接着右键-新建卷一直下一步直到结束导入系统:打开桌面-EIX系统安装,导入刚才下载的Win10系统,右边选择系统盘去掉 -万能驱动-和-重启-的勾选,导入完毕后手动重启导入驱动(核心步骤):BootCamp驱动版本使用的是6.1.6427之后的机型都需要导入驱动,否则会因为缺少SSD驱动而导致蓝屏,这就是为什么脱离Mac系统下转换助力用普通镜像安装失败的原因,其他诸如较低版本6133、6136、6237不需要导入,直接重启。PE下的 “开始菜单” – “系统工具” 下可以找到 DISM++,如果没有请到官网下载DISM++官网地址:
macbookair用bootcamp进行装win10系统的时候提示空间不足怎么办
具体方法如下:
1、如下图所示,在我的 Mac 电脑中,当前 iPhoto 在磁盘中占用的空间已经达到了25GB,可能我这个还算是小的,相信还有更大的。可以想象一下,如果你的 MacBook 笔记本硬盘空间为 128GB 的话,再加上系统本身要占用的空间和一些你安装和应用软件,将会很快出现空间不够用的情况。
2、接下来我们先要找到 iPhoto 所存放的目录位置,它默认是储存在 Mac 的“图片”目录中,如下图所示
3、找到了 iPhoto 的照片库以后,接下来我们需要准备一个容量的存储设备,最好是移动硬盘。当然存储设备最好是在 Mac 上的“磁盘工具”里格式化为 Mac OS 扩展格式的。
4、随后我们先把图片目录的 iPhoto 整个目录拷贝到移动移动中,如图所示
5、当我们把 iPhoto 的照片库转移到其它设备上以后,接下来请打开 iPhoto 应用软件,点击顶部的文件菜单栏,然后选择“切换到图库”选项,如图所示
6、随后在 iPhoto 的图库管理窗口中,可以看到当前系统默认的图库,以及它所在的位置。此时我们可以点击“其他图库”选项,如图所示
7、接着请选择我们之前转移到其它设备上的 iPhoto 图库的位置,选择并打开就好。
8、随后会提示我们是否要将 iPhoto 的默认图库更改为我们刚刚选择的图库,此时请点击“重新启动”按钮。
9、当添加好以后,我们重新打开图库窗口,可以看到此时默认的图库已经更改到我的移动硬盘上,如下图所示
10、当一切弄好以后,为了照片数据安全考虑,个人建议先在使用一下新的 iPhoto 图库(即其它设备中的图库),如果确定没有问题了,接下来我们就可以把原来保存在图片目录的 iPoto 图库移除到废纸篓了,最后再清除废纸篓就好了。
11、当然这个方法唯一不好的地方就是,当使用 iPhoto 时,必须接入我们之前转移图库的移动存储设备,否则就会出现让我们选择图片库的窗口。
如何用bootcamp安装win10
首先需要我们前往微软官网下载最新的 Windows 光盘镜像,在下载镜像的时候,切记要下载64位的哦。2接下来还需要我们准备一个不小于 8G 版的 U 盘,用于制作安装 Windows 10 的安装 U 盘。3另外,如果你之前已经在 Mac 上安装了 Windows7 或 8 系统的话,那可以选择直接在 Windows 系统中进行更新升级就好。接下来主要是介绍如何为 Mac 重新安装一个 Windows10 的操作方法。END用 BootCamp 工具制作启动 U 盘1首先请将 U 盘插入 Mac 的 USB 端口,在 Mac 系统中打开 BootCamp 工具,如图所示2接着来到 BootCamp 的欢迎界面中,点击“下一步”按钮继续,如图所示3随后请选中制作启动 U 盘的所有选项,然后点击“继续”按钮。4接着在这里可以看到我们当前插入到 Mac 的 U 盘,在 ISO 镜像一栏,点击“选取”按钮,如图所示5随后请选择之前准备好的 Windows10 镜像,如图所示6当 U 盘与 Windows 10 镜像都已就位了,请点击“继续”按钮。7随后系统会提示我们是否要抹掉 U 盘上的数据,用于制作启动 U 盘,点击“继续”按钮。8接下就请耐心等待 BootCamp 制作启动 U 盘,由于需要拷贝软件,以及在网下载 Mac 的相关驱动,时间花费比较长。9当制作完成以后,会自动进入磁盘分割界面,意思就是说要为 Windows 系统分多少磁盘空间。我这里以分30G为例,请根据你自己的实际情况来定。10接着就请等待为磁盘分区了,分区好了以后会自动重启启动电脑,从启动 U 盘启动。END开始安装 Windows10接下来从 U 盘启动以后,即可看到 Windows10 的安装界面了。随后可以根据提示就可以安装 Windows 10 系统了,值得注意的是在选择分区时,要注意不要选错了。在安装好以后,请打开 U 盘启动盘,在 BootCamp 目录下,双击打开 Setup 安装程序,可以为 Windows10 安装 Mac 电脑的硬件驱动。随后根据提示安装即可
bootcamp MAC版怎么制作win10安装u盘
MAC系统制作win10安装u盘的方法步骤:
1、首先请将 U 盘插入 Mac 的 USB 端口,在 Mac 系统中打开 BootCamp 工具
2、接着来到 BootCamp 的欢迎界面中,点击“下一步”按钮继续,如图所示
3、随后请选中制作启动 U 盘的所有选项,然后点击“继续”按钮。
4、接着在这里可以看到当前插入到 Mac 的 U 盘,在 ISO 镜像一栏,点击“选取”按钮
5、随后请选择之前准备好的 Windows10 镜像
6、当 U 盘与 Windows 10 镜像都已就位了,请点击“继续”按钮
7、随后系统会提示是否要抹掉 U 盘上的数据,用于制作启动 U 盘,点击“继续”按钮。
8、接下就请耐心等待 BootCamp 制作启动 U 盘,由于需要拷贝软件,以及在网下载 Mac 的相关驱动,时间花费比较长。
9、当制作完成以后,会自动进入磁盘分割界面,意思就是说要为 Windows 系统分多少磁盘空间。
苹果电脑用bootcamp安装win10时,出现Recovery界面,怎么处理
Win10开机出现Recovery蓝屏画面,并提示“your PC/device needs to be repaired.”意思是你的电脑或设备需要还原。开机停在这个画面,等于系统处于不可用状态。这个是由于升级安装过程中出现错误导致,只能重装系统才能解决问题。
苹果电脑用bootcamp安装win10重装系统的步骤如下:
一、用 BootCamp 工具制作启动 U 盘
1、首先请将 U 盘插入 Mac 的 USB 端口,在 Mac 系统中打开 BootCamp 工具,如图所示:
2、接着来到 BootCamp 的欢迎界面中,点击“下一步”按钮继续,如图所示:
3、随后请选中制作启动 U 盘的所有选项,然后点击“继续”按钮。
4、接着在这里可以看到当前插入到 Mac 的 U 盘,在 ISO 镜像一栏,点击“选取”按钮,如图所示:
5、随后请选择之前准备好的 Windows10 镜像,如图所示
6、当 U 盘与 Windows 10 镜像都已就位了,请点击“继续”按钮。
7、随后系统会提示是否要抹掉 U 盘上的数据,用于制作启动 U 盘,点击“继续”按钮。
8、接下就请耐心等待 BootCamp 制作启动 U 盘,由于需要拷贝软件,以及在网下载 Mac 的相关驱动,时间花费比较长。
9、当制作完成以后,会自动进入磁盘分割界面,意思就是说要为 Windows 系统分多少磁盘空间。我这里以分30G为例,请根据你自己的实际情况来定。
10、接着就请等待为磁盘分区了,分区好了以后会自动重启启动电脑,从启动 U 盘启动。
三、开始安装 Windows10
1、接下来从 U 盘启动以后,即可看到 Windows10 的安装界面了。
2、随后可以根据提示就可以安装 Windows 10 系统了,值得注意的是在选择分区时,要注意不要选错了。
3、在安装好以后,请打开 U 盘启动盘,在 BootCamp 目录下,双击打开 Setup 安装程序,可以为 Windows10 安装 Mac 电脑的硬件驱动。
4、随后根据提示安装即可,如图所示:
Bootcamp Mac怎样安装Win10
1、首先打开mac的finder,找到应用程序里的实用工具中的Boot Camp助力工具。
2、打开Boot Camp之后,插入一个至少8G的优盘,点击继续。
3、选择创建更高bai本的安装盘和安装windows选项,点继续下一步。
4、接着需要给windows系统设置分区大小,根据自己需求滑动选择,选择好后点击安装即可。
5、之后mac会重启电脑,就会进入windows的安装程序了。
6、然后windows就会进行安装了,安装后之后就会进入windows的界面,最后需要安装mac上windows的驱动程序。
7、按下快捷键command(win键)+E打开资源管理器,找到BootCamp的目录,点击里面的setup安装驱动程序即可。
Mac安装Win10后,没有Boot Camp怎么办
在Mac苹果电脑安装了Win10系统(Win7/Windows10),但是触摸板很不灵敏,网上说是在boot camp里设置,但是找了半天也没看见Boot camp怎么办?最新版的BootCamp苹果官网不提供安装包直接下载,所以只能通过这种方式获取。先准备好U盘,准备开始吧。
1重启电脑,长按 《option》键(启动前就按住,直到出现分区选择),进入原来的Mac OS系统,插入U盘,打开“启动转换助理”(老版本叫boot camp)。
2启动转换助理(boot camp),之前装win10的时候大家应该都用过,打开以后点击“继续”。
3设置后U盘的位置,然后继续,因为win10我们已经装过了,所以只勾选第二项“从Apple下载最新的Windows支持软件”,点击“继续”。
4就开始从Apple官方下载最新的boot camp安装程序到U盘,整个下载比较慢,大概需要半小时左右,所以大家耐心等待,可以先去干其他的事情。
5下载完成后,可以看到U盘里有一个BootCamp的文件夹,这个就是驱动程序的安装包。因为是exe文件,所以需要回到win10系统去安装。