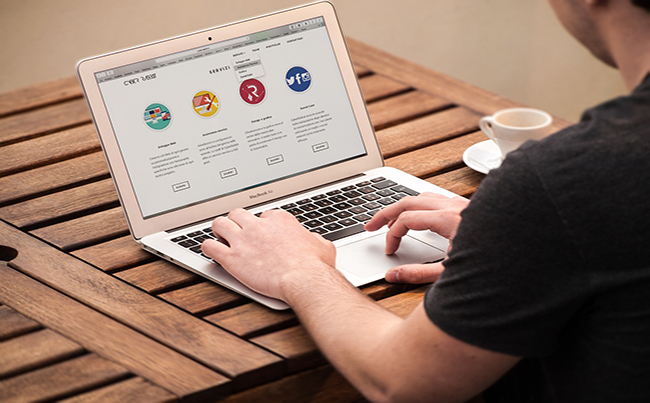本文目录
- w10系统我的电脑在哪 WIN10桌面显示我的电脑方法
- win10系统我的电脑在哪
- windows10我的电脑在哪 Win10计算机在哪
- win10系统我的电脑在哪里打开
- win10系统怎么在桌面显示我的电脑
- win10怎么显示我的电脑
- win10此电脑怎么调出来
w10系统我的电脑在哪 WIN10桌面显示我的电脑方法
1、进入win10系统后,win10桌面上没有我的电脑,然后在win10系统桌面的空白处点击右键。 2、点击后,选择弹出列单下的个性化。 3、点击个性化进入个性化窗口,点击个性化窗口上的更改桌面图标。 4、点击后,弹出桌面图标设置对话框,这里可以看到我的电脑。 5、在桌面图标设置对话框里点击勾中我的计算机,然后点击确定。 6、点击确定后,桌面就会显示我的电脑了
win10系统我的电脑在哪
win10系统可通过以下步骤将我的电脑图标显示在桌面上:
1、在桌面空版白处右击,选择‘个性化’。
2、选择‘主题’,再选择‘桌面图标设置’
3、将‘计算机’选择勾选,点击确定
之后熟悉的我的电脑图标就出现在了桌面上,不过windows10中改叫‘此电脑’。
windows10我的电脑在哪 Win10计算机在哪
1、首先,我们点击电脑左下角的微软按钮; 2、弹出的界面,我们点击设置; 3、弹出的界面,我们点击个性化; 4、弹出的界面,我们点击主题; 5、弹出的界面,我们下滑右面的界面,然后点击桌面图标设置; 6、弹出的界面,我们就看到计算机了,显示的是此电脑,这个也就是曾经在其他系统中看到的我的电脑,只是Win10系统已经更改为此电脑了; 7、最后,我们将计算机前面的方框勾选上,然后点击应用,之后点击确定就可以了,电脑桌面上也就会有此电脑的标识了。
win10系统我的电脑在哪里打开
win10系统可通过以下步骤将我的电脑图标显示在桌面上:
1、在桌面空版白处右击,选择‘权个性化’。
2、选择‘主题’,再选择‘桌面图标设置’
3、将‘计算机’选择勾选,点击确定
之后熟悉的我的电脑图标就出现在了桌面上,不过windows10中改叫‘此电脑’。
win10系统怎么在桌面显示我的电脑
1、在桌面空版白处右击,选择‘个性化’。
2、选择‘主题’,再选择‘桌面图标设置’
3、将‘计算机’选择勾选,点击确定
之后熟悉的我的电脑图标就出现在了桌面上
win10怎么显示我的电脑
win10显示我的电脑的方法如下:
工具/原料:Dell游匣G15、win10、设置1.0
1、在桌面空白处点击鼠标右键,选择“个性化”。
2、在页面内选择“主题”。
3、在主题页面选择“桌面图标设置”。
4、勾选“计算机”,然后点击“确定”。
win10此电脑怎么调出来
1、在桌面右键,选择【个性化】
2、选择【主题】选项卡,并下拉找到【桌面图标设置】
3、打开后勾选【计算机】,并应用确定