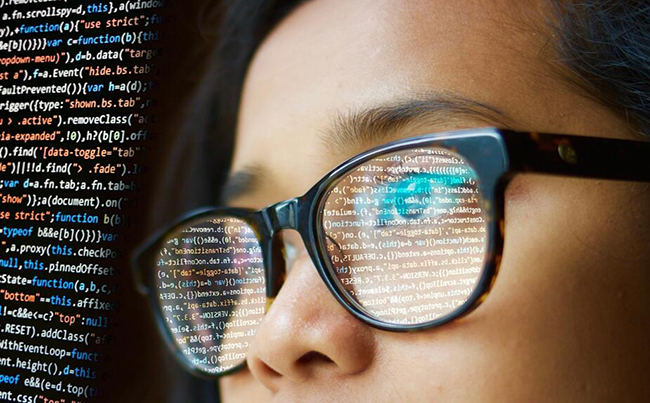本文目录
- PS按钮制作高级教程之制作左侧导航按钮
- PS怎么制作开关图标按钮
- PS按钮制作基础教程之制作黑色质感按钮
- PS按钮制作基础教程之制作灰色质感导航栏
- PS按钮制作基础教程之制作蓝色水晶按钮
- PS按钮制作基础教程之制作黑光水晶导航按钮
- PS按钮制作基础教程之制作蓝色导航按钮
- PS按钮制作基础教程之打造条纹水晶导航栏
- PS按钮制作基础教程之制作灰色圆形质感按钮
- PS立体质感开关按钮图标怎么设计
PS按钮制作高级教程之制作左侧导航按钮
本教程介绍非常漂亮的导航图示按钮制作方法。按钮的效果非常大气及精美,利用图示图形来制作提示效果,感觉非常的生动。最终效果1、首先我们在PS里新建一文件,大小为 500x500px,白色背景。2、使用圆角矩形(半径为10px),绘制我们的质感图标的轮廓。3、随后我们使用钢笔工具为每条边的中点增加一个矢量点,随后用直接选择工具将四条边的中点向外拖动一点距离,目的是让图形轮廓感觉更圆润。4、为轮廓使用图层样式。5、加上样式后的效果。6、按ctrl+j复制图层,将复制出的图层上的图层样式全部去掉,然后按ctrl+t将复制出的图层缩小到原来的94%左右。7、随后为复制出的图层添加如下新样式:8、再次按ctrl+j复制图层,去掉其上的图层样式,随后按ctrl+t缩小到原来的93%大小,之后用直接选择工具拖动上面的矢量路径节点,使其变成如下形状:9、随后栅格化图层(在图形上按鼠标右键选栅格化图层),并将其填充为白色:10、从右向左制作渐变效果,并设置不透明度,使其能出现如下效果:#p#副标题#e#11、使用自定义形状工具,选中一个形状:12、为之前的质感轮廓添加一个图形,颜色为白色:13、现在完
PS怎么制作开关图标按钮
众所周知,PS软件除了是一个专业的P图软件之外,还是一个专业的绘图设计软件!关于利用ps绘图,很多新手小伙伴可能还在到处学习技巧中!而接下来,我们就将为大家分享一个PS制作开关图标按钮的教程,感兴趣的小伙伴不妨就跟着学习操作起来~
PS制作开关图标按钮教程:
1、新建500*500的文档
2、选择渐变工具从#ffffff到#a3de91径向渐变
3、利用圆角矩形工具画一个直径为45PX的圆角矩形
4、双击圆角图层,添加描边大小-5填充类型—渐变,渐变颜色由#ffffff到#d8d5d5并勾选反向
5、内阴影设置:混合模式—正常,距离-2,阻塞-0,大小-5
6、内发光设置,颜色#358bab,塞阻-100%----大小-5
7、渐变叠加混合模式—滤色--勾选仿色---不透明度25%
8、用椭圆工具在圆角矩形左边画一个白色的圆
9、内阴影
颜色叠加
描边
内发光
投影,双击圆形图层在这个圆添加图层样式(参数可参考以上图)
10、在圆形按钮下用画笔画一个点,做这个按钮的阴影
11、在圆形按钮上用椭圆工具再画一个白色的圆
12、双击这个的圆的图层给新画的圆图层样式添加立体感
13、最后给这个按钮添加文字ON,给文字添加图层样式,添加投影,参数看以上图
完成,最终效果:
关于“PS怎么制作开关图标按钮?”的内容就是这么多了,大家是否按照教程步骤都已经成功制作出来PS开关图标按钮了呢?其实步骤也不难,只要仔细操作都能够制作出来!希望大家学会了本个教程的ps图标制作方法,后面能够独立设计图标时运用到~
PS按钮制作基础教程之制作黑色质感按钮
本教程介绍非常实用的导航按钮的制作方法。效果图看上去非常简单,不过还是有很多细节需要用心去处理,如果按钮的高光及倒影部分。教程只是一个提示,学会了就可以作者其它类似的效果。最终效果1、新建一个120 * 50的文档,背景填充颜色:#838383,选择圆角矩形工具,半径设置为10像素。然后拖曳出一个大小适当的圆角矩形,位置偏上,因为最后将添加投影。圆角矩形的颜色为:#111111。2、双击形状图层或者通过右键菜单进入图层样式选项,参数设置如下图。大致效果图。3、新建一个图层,选择铅笔工具,设置铅笔大小为2像素,前景颜色设置为:#eee1cd,如下图所示画一条高光线。双击或右键此图层进入图层样式选项,参数及效果如下图。4、依然选中铅笔图层,点击图层下面的蒙蔽按钮,添加图层蒙版,然后选择渐变工具,颜色设置及渐变方式如下图,由中间向左拉出透明渐变,效果如下图。5、选择钢笔工具,绘制下图所示的梯形,执行:滤镜模糊高斯模糊,此时被询问“是否栅格化图层”。选择“是”,然后输入数值:0.6。6、按住Ctrl 的同时单击形状1,此时出现形状1的选区,按Ctrl + Shift + I 反选选区,然后按Delete 删除形状2图层的多余部分,效果如下图。用复制 + 水平翻转得到另一半的圆形,效果如下图。6、按住Ctrl 的同时单击形状1,此时出现形状1的选区,按Ctrl + Shift + I 反选选区,然后按Delete 删除形状2图层的多余部分,效果如下图。用复制 + 水平翻转得到另一半的圆形,效果如下图。7、在最顶部新建一个图层,按Ctrl + 单击形状1得到选区,然后选择菜单:描边,参数设置如下图。取消选区,然后使用与步骤4同样的方法设置蒙版然后如下图所示拉渐变。确定后把图层不透明度改为:55%,效果如下图。#p#副标题#e#8、接下来制作文字图层。选择文字工具,打上文字,字体颜色为:#e7e7e7,之后设置图层样式,参数设置如下图。9、现在整个按钮的主体已经制作完成了,如果你需要还可以加上倒影。具体方法是:选择除了文本图层以外的所有图层(因为你今后可能需要重新文本的内容),合并它们,然后复制一个副本,垂直翻转,使用步骤4中的添加蒙版的方法用渐变遮盖下端部分,最后调整透明度,完成最终效果。#p#副标题#e#
PS按钮制作基础教程之制作灰色质感导航栏
本教程介绍较为简洁的按钮制作方法。制作过程比较简单:先用选区工具做出按钮的形状,然后填充想要的颜色。然后设置图层样式做出按钮的质感。最后加上文字和小装饰即可。最终效果1、新建一个500 * 400像素的文档,背景填充颜色:#1b1b1b。2、新建一个图层,选择矩形选框工具,拉一个288 * 50像素的矩形选区,填充颜色:##5a5a5a,效果如下图。3、双击图层矩形的缩略图调出图层样式,设置内阴影和渐变叠加,参数及效果如下图。4、把加上图层样式后的矩形复制三个,然后竖直排列,矩形间距为3个像素,效果如下图。5、每个矩形上打上菜单文字,字体为“Arial”,效果如下图。6、新建一个图层,选择椭圆选框工具,在矩形的左边部分拉一个直接为30像素的正圆选区,填充黑色,效果如下图。7、再为黑色正圆加上图层样式,分别设置:内发光,渐变叠加,描边,参数设置如下图。8、加上图层样式后把正圆的图层不透明度改为:70%,然后再在上面加上箭头,效果如下图。9、最后稍微加点背景颜色,完成最终效果。
PS按钮制作基础教程之制作蓝色水晶按钮
水晶按钮是非常常用的,制作方法按个人操作也有一些区别。下面的教程是用图层样式来完成主体操作。制作的时候只需用选区工具做出想要的按钮形状,然后添加图层样式和高光即可。最终效果1、打开Adobe Photoshop,执行菜单:“文件”/“新建”(快捷键Ctrl+N),弹出新建对话框,设置名称:按钮,宽度:570像素,高度:400像素,分辨率:72像素/英寸,颜色模式:RGB颜色、8位,背景内容:白色,设置完毕后单击确定按钮,如图1所示。2、在图层面板上单击创建新图层按钮,新建一个图层4,再工具箱选择圆角矩形工具,并按住键盘中Shift不放在工作区拖出一个圆角矩形,按键盘快捷键Ctrl+Enter转换为选区,设置前景色为蓝色,按键盘快捷键Ctrl+D取消选区,如图2所示。效果图如图3所示。3、接着右击图层4,选择混合选项,进入到图层样式,分别勾选投影、外发光、内发光、斜面与浮雕、光泽、渐变叠加选项,设置图层样式各项的值,参考下面的设置值,然后点击确定按钮,如图4、5、6、7、8、9所示。效果图如图10所示。4、选择图层4,复制一个图层4副本并给图层4副本添加蒙版,如图11所示。5、单击工具箱中的横排文字工具 ,输入school,然后在工具选项栏上设置字体参考图12,如图12所示。6、在图层控制面板新建一个图层或者(按快捷键Shift+Ctrl+N),接着在工具箱中选择钢笔工具,在属性栏中设置钢笔为路径,接着再工作区绘制出一个不规则的形状,按键盘快捷键Ctrl+Enter转换为选区,设置前景色为白色,按键盘快捷键Ctrl+D取消选区,并设置不透明度为20%。如图13所示。调整后的效果图如图14所示
PS按钮制作基础教程之制作黑光水晶导航按钮
本教程介绍主色为黑色水晶按钮的制作方法。大致过程:做好想要的按钮形状以后,填充黑色,用图层样式做出简单的高光效果。然后再添加一些纹理和反光效果即可。最终效果1、打开下图所示的背景素材。2、新建图层并命名为“按钮”,选择“矩形工具”,单击工具选项栏中的“填充像素”按钮进行绘制。3、为“按钮”图层添加图层样式,单击“外发光”项目,设置其各项参数。4、单击“斜面和浮雕”项目,设置其各项参数。5、单击“渐变叠加”项目,设置其各项参数。6、单击“描边”项目,设置其各项参数。按下“确定”按钮,关闭“图层样式”对话框,效果如图所示。7、按下“确定”按钮,关闭“图层样式”对话框,效果如图所示。8、新建一个文档,大小为“3px*3px”,分辨率为“72px”。将文档放大到“1600%”,用铅笔画出如下图案,再执行“”→“定义图案”命令。9、新建图层并命名为“图案”,按下Ctrl键的同时单击“按钮”图层,将“按钮”图层载入选区,选择“油漆桶工具”填充设置好的图案。10、完成后,效果如图所示。11、新建图层并命名为“边”,选择“矩形工具”,单击工具选项栏中的“填充像素”按钮进行绘制。12、为“边”图层添加图层样式,单击“外发光”项目,设置其各项参数。13、按下“确定”按钮,关闭“图层样式”对话框,为“边”图层添加图层蒙版,选择“渐变工具”,调整图像。#p#副标题#e#14、设置“不透明度”参数,效果如图所示。15、新建图层并命名为“高光”,选择“钢笔工具”绘制路径并将路径载入选区,填充前景色。16、为“高光”图层添加图层蒙版,选择“渐变工具”进行调整,并设置其“不透明度”和“填充”参数,完成后效果如图所示。17、为“高光”图层添加“渐变叠加”图层样式,并设置其各项参数。18、按下“确定”按钮,关闭“图层样式”对话框,效果如图所示。19、新建图层组并命名为“组 1”,分别将 “高光”、“边”、“图案”和“按钮”图层拖入给图层组中。20、参照制作“组 1”图层组的方法,制作出“紫”和“绿”图层组,效果如图所示。21、将“图层”调板中隐藏的“组 2”图层组显示,完成本实例的制作。最终效果:#p#副标题#e#
PS按钮制作基础教程之制作蓝色导航按钮
本教的按钮部分制作比较简单,用图层样式就可以完成。不过作者在介绍按钮的同时也介绍了背景部分的制作。这样搭配起来,做出的按钮更漂亮。最终效果1、新建一文件,大小自定,这里是600*400为例。设置前景色:#1592d7,背景颜色:#136da2,选择径向渐变工具。从中间拖动得到下面效果:2、添加散射光条文。新建一层,左边工具栏选择-圆角矩形按钮-自定义形状按钮。找到下面这个形状,如果没有可以点击右边的小箭头,追加形状。3、选中并在图层上拖动得到如下效果:4、前景色设为白色(#ffffff),选择钢笔工具,右击路径--填充路径。得到下图:5、右击路径--删除路径。选择“滤镜”-模糊-高斯模糊-5个像素。单击确定。图层混合模式改为“柔光”。不透明度为30%。6、新建一图层命名为“nav”。拖出一个黑色矩形框。高度根据自己需要。7、填充改为:10%。新建一图层,制作边线。画两根1px线,上边一根黑色,透明度50%,下面一根白色。8、复制顶线,移动至底部:9、新建图层,做出如下选区,注意上下边缘:10、填充黑色,不透明设为“0”,描边:11、复制上面的图层,清除图层样式,添加如下样式:12、渐变叠加,颜色由白色 到透明。描边:13、制作右下角高光边框:13、制作右下角高光边框:#p#副标题#e#14、添加图层蒙版,前景黑色背景白色。拖动得到如下效果:15、复制做好的按钮,再打上文字,完成最终效果:#p#副标题#e#
PS按钮制作基础教程之打造条纹水晶导航栏
本教程介绍非常精致的导航栏的制作方法。大致过程:先用做出自己想要的导航栏形状,然后分别对导航栏的高光及背景部分设置图层样式,做出水晶质感。后期调整细节并加上文字即可。最终效果1、打开下图所示的背景素材。点小图查看大图2、选择“圆角矩形工具”,在打开的工具选项栏中选择“形状图层”按钮,创建“形状 1”图层。3、为“形状 1”图层添加图层样式,单击“投影”项目,并设置其各项参数。4、单击“内阴影”项目,并设置其各项参数。5、单击“斜面和浮雕”项目,并设置其各项参数。6、单击“图案叠加”项目,并设置其各项参数。7、单击“描边”项目,并设置其各项参数。8、按下“确定”按钮,关闭“图层样式”对话框,设置图层“填充”参数,效果如图所示。9、复制“形状 1”图层,得到“形状 1 副本”图层,并将“形状 1 副本”图层的图层样式删除,效果如图所示。10、为“形状 1”图层添加“渐变叠加”图层样式,并设置其各项参数。11、按下“确定”按钮,关闭“图层样式”对话框,设置图层的“填充”参数,效果如图所示。12、选择“矩形工具”,在打开的工具选项栏中选择“形状图层”按钮,创建“形状 2”图层。13、为“形状 2”图层添加图层样式,单击“投影”项目,并设置其各项参数。#p#副标题#e#14、单击“内发光”项目,并设置其各项参数。11、按下“确定”按钮,关闭“图层样式”对话框,设置图层的“填充”参数,效果如图所示。12、选择“矩形工具”,在打开的工具选项栏中选择“形状图层”按钮,创建“形状 2”图层。13、为“形状 2”图层添加图层样式,单击“投影”项目,并设置其各项参数。14、单击“内发光”项目,并设置其各项参数。15、单击“渐变叠加”项目,并设置其各项参数。16、单击“描边”项目,并设置其各项参数。17、按下“确定”按钮,关闭“图层样式”对话框,设置“填充”参数,效果如图所示。18、复制“形状 1”图层,得到“形状 1 副本 2”图层并命名为“高光”,并将其图层的图层样式删除。19、将“高光”图层栅格化,按下Ctrl键的同时单击“形状 1”图层,将其载入选区,移动选区位置,对“高光”图层进行修整。20、为“高光”图层添加图层蒙版,选择“渐变工具”调整图像。21、设置“填充”参数,效果如图所示。22、复制“形状 1”图层,得到“形状 1 副本 2”图层并命名为“边”,并将其图层的图层样式删除。23、将“边”图层栅格化,参照修整“高光”图层的方法,对“边”图层进行修整。24、取消选区,效果如图所示。#p#副标题#e#25、设置“填充”参数,效果如图所示。26、将“图层”调板中隐藏的“组 1”图层组和“素材”图层显示,完成本实例的制作。最终效果:#p#副标题#e#
PS按钮制作基础教程之制作灰色圆形质感按钮
本教程介绍较为精致的圆形按钮的制作方法,由于图层较多,制作的时候需要注意好图层的顺序。另外按钮以水质质感为主,需要用图层样式控制好光感。最终效果1、新建一个大小适当的文档,背景填充灰色。2、新建图层,选择“椭圆”工具进行绘制。3、为“形状 1”添加图层样式“投影”效果。4、更改“形状 1”的填充为“0%”。5、新建图层,使用“椭圆”工具进行绘制。6、为“形状 2”添加图层样式效果。7、复制“形状 2”,重新设置其图层样式。8、更改“形状 2 副本”的填充为“0%”。9、新建图层,使用“选框”工具绘制出半圆选区并填充白色。#p#副标题#e#10、为“图层 1”添加图层样式“渐变叠加”效果。11、新建图层,使用“椭圆”工具绘制。12、为“形状 3”添加“投影”图层样式并设置。13、新建图层,选择“椭圆”工具进行绘制。14、切换到“路径”面板,将路径作为选区载入。15、返回到“图层”面板,为选区填充黑色,取消选区选择状态。16、执行“滤镜”→“艺术效果”→“胶片颗粒”命令。17、执行“图像”→“调整”→“色阶”命令。18、设置“图层 2”混合模式为“强光”,填充为“10%”。19、新建图层,使用“椭圆”工具进行绘制。#p#副标题#e#20、为“形状 4”添加图层样式。21、新建图层,使用“椭圆选框”工具绘制选区并填充黑色。22、取消选区选择状态。执行“滤镜”→“渲染”→“镜头光晕”命令。23、设置“图层 3”的混合模式为“线性减淡(添加)”,填充为“50%”。24、复制“图层 1”,改变“图层 1 副本”的大小并更改其不透明度为“50%”。25、加入一些标志装饰,完成最终效果。#p#副标题#e#
PS立体质感开关按钮图标怎么设计
通过一个简单的图标,用户可以快速识别图标的含义,甚至可以通过图标了解程序的内容,比文字更简洁美观。这其实就是图标的作用与意义!很多人说不会设计图标,其实图标设计不难!特别是PS软件进行的图标设计不难!接下来我们就为大家分享一个PS立体质感开关按钮图标设计教程,相信对于正在学习PS图标设计的你很有帮助,赶紧看看!
PS立体质感开关按钮图标设计步骤:
1、新建500x500的文档,设置背景为黑色,新建图层1,在中心使用700口径的柔角白色笔刷点一下,调整图层1的不透明度为30%。
2、新建图层,绘制一个白色正圆,并添加图层样式:描边、渐变叠加。
3、再新建图层,绘制小一点的白色正圆,添加图层样式:渐变叠加。
4、再新建图层,绘制一个白色正圆,添加图层样式:渐变叠加。
5、新建图层2,使用大口径的黑色柔角笔刷点击一下中间。
6、新建图层,绘制一个白色椭圆,添加图层样式:投影、渐变叠加。
7、将图形中心对齐,再添加一些修饰图形。
8、最后添加文字,并给文字添加浮雕样式,黑色质感开关按钮制作完成。
综上所述,即是为大家分享到的“PS立体质感开关按钮图标怎么设计?”具体操作步骤了,步骤都讲解的很清楚了,相信大家仔细操作很快就能够制作出来!PS学习图标设计,其实也不难。至少学习的不难,所以你想要快速的学会PS图标设计的话,就不妨直接展开专业学习!