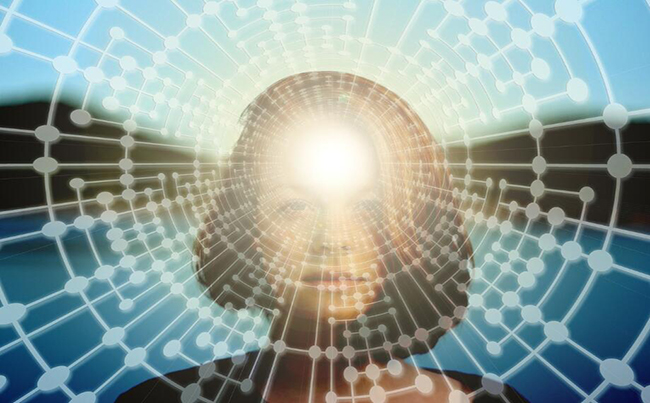本文目录
- ai(AdobeIllustrator)入门基础教程
- AI入门教程(附软件下载)
- 用线条画图 | AI从入门到精通
- Ai入门基础教程,初学者必备的Ai界面简介
- ai绘画教程
- 基本操作 | Adobe Illustrator 从入门到精通
- 新手入门宝典ai实用操作
- ai教程入门教程
- ai(Adobe Illustrator)入门基础教程
ai(AdobeIllustrator)入门基础教程
1、打开AI软件,新建一个文档,这里点击CREATENEW。我们入门的时候需要注意设置大小和颜色模式。RGB或者CMYK。
2、进入到画板,左边是工具栏,大部分入门基础都在左边工具栏这里,我们右键点击一下矩形,然后就会有多个形状工具可以使用。
3、矩形工具我们直接拖拉就可以创建矩形,颜色和描边都可以选择,描边大小也是可以选择的。
4、这个T就是文字工具,比较简单,需要选择字体,大小和颜色即可。
5、钢笔工具要熟悉需要一定的时间和练习,但是最基本要入门的就是绘制完以后要闭合路径,点位连起来。
6、选择两个图形,然后我们可以在路径查找器里面找到减去顶层,路径查找器里有许多方法可以进行各种图形处理,非常有用。
7、在直线图标这里右键,首先要入门的就是直线工具和弧形工具。
8、渐变工具可以改变颜色的走向。
9、形状生成工具熟练运用可以处理很多形状。
10、吸管工具可以快速地吸取其他地方的颜色。
11、如果要保存为图片格式,和PS会有点不一样,直接另存为是没有图片格式可以选择的。
AI入门教程(附软件下载)
【五分钱特效】AI软件系统教程免费下载
***隐藏网址***
***隐藏网址***
提取码:zvfy人工智能(Artificial Intelligence),英文缩写为AI。它是研究、开发用于模拟、延伸和扩展人的智能的理论、方法、技术及应用系统的一门新的技术科学。
用线条画图 | AI从入门到精通
点击“视图”,查看“智能参考线”前面是否已经打勾。打开和关闭智能参考线的快捷方式是Ctrl+U。
画线前,可以在图层里新建一个图层,把参考线放在一个图层,图像放在另一个图层里。
点击下图工具条右边的白色小三角,可创建线条工具的悬浮框。
前往“视图”,勾选“智能参考线”,画出的线条会显示长度和倾斜度数。
方法1 拖动锚点
方法2 使用用移动命令
方法1 使用剪刀工具
方法2 使用添加锚点工具
贴士:怎么迅速给一个闭合的路径填上黑色?选择闭合的路径,再点击互换填色和描边工具,或按快捷键Shift + X。
注意:在弧线段工具选项窗口中,更改X数值,可设置弧线的长度。点击X数值后面四个角为空心的方框的四个角,可以切换弧线的方向。
贴士:要临时回到上一次使用的工具,在键盘上按住Ctrl键就可以了。如,用弧形工具画了几条弧线,想要删掉,如果上一次使用的是黑色箭头工具,那么,按住Ctrl,选中要删除的对象并按Backspace或Delete。操作完之后,光标依然是弧形工具的状态。
改变倾斜百分比,会改变矩形网格的大小分布。默认的倾斜百分比为0%。
注:要查看图形的轮廓,可前往视图 - 轮廓(preview),或按快捷键Ctrl + Y,恢复再次按Ctrl + Y。要注意的是,按了Ctrl + Y,也可以看到参考线的轮廓。
查看首选项的常规设置,前往 - 首选项 - 常规,或按快捷键Ctrl + K。
寻找一段路径的中心点 前往窗口 - 特性, 点击“显示中心点”按钮,或直接按Ctrl + F11。
点击属性工具窗口下面的外观设置按钮,也可以打开特性工具窗口。
Ai入门基础教程,初学者必备的Ai界面简介
有读者反应上次分享的 2.5D插画教程 ,知识点有点深,希望我能分享一下Ai的入门基础教程,所以,今天我就为大家准备了一些Ai的界面介绍内容。 Key’s word: 什么是Ai?它能干什么? 学习任何一款软件,我们都必须从这款软件的界面开始, 了解这款软件的界面,它的每一个按钮,每一个工具,它能代表着什么我们才能有效的把它操作以及作用起来。 接下来我会为大家简单的介绍一下这款软件的界面: 先举个例子:平时我用纸质版画画时,会拿一张纸一支笔放在桌子上。而Ai灰色的区域就相当于我们平时的一张桌子,有了桌子,我们还需要一张纸,而这张纸是在一个文件→新建,新建的白色区域就是那张纸,接着我们就可以用鼠标操作左边的工具箱上的工具在纸上画画了。 了解软件先从菜单栏开始。为大家介绍一下菜单栏: 一共有九个主菜单,每一个主菜单都有包含着个子菜单 ,每个子菜单都有着其相应的功能。 左边是Ai软件中的工具箱,它包含了大量强大的工具 ,每一个工具都有它自己的大功能作用,仔细点的会看到有一些工具的右下方会有个小小的三角形,意味着里面还包含着刷的软件,在操作的时候,只要把鼠标放到某一工具上长按或右击就会将此工具箱隐藏的工具显示出来。 主菜单栏的下方是属性栏 就是当我们选择一工具进行画图时,对应着形状去改变它的一些属性。 还有控制面板、滚动条、状态栏、画板 的介绍就不一一码字了,可以点击下图有详细的解说||:以上是为大家总结的界面介绍。了解软件界面固然很重要,但是软件的快捷键也是不能不熟悉的,它会影响到你操作的速度,你熟悉的掌握了快捷键对你完成作品效率是有很大帮助的。 下次更,会为大家整理一份快捷键汇总...... // 每一天学习一点,每一天学着分享,希望可以帮助到你// //告诉你个好消息,我决定挑战日更(⊙o⊙)
ai绘画教程
使用ai软件的时候,怎么绘画?具体操作步骤如下:
工具/原料:Dell游匣G15、windows10、Adobe illustrator cc2021。
1、新建空白画布,点击左侧的钢笔工具。
2、然后使用钢笔工具画出需要的物件,这里以荷叶为例。
3、选中荷叶,单击右键,选择编组。
4、选择合适的颜色,将荷叶进行填色即可。
基本操作 | Adobe Illustrator 从入门到精通
Illustrator 提供了十个不同的工作区。默认工作区是 基本功能 。 以下6行文字来自Adobe官网: 文档窗口 显示您正在处理的文件。 顶部的为 应用程序栏 。 工具栏中包含用于创建和图像、图稿、页面元素等的工具。 右边栏为控制面板,显示当前所选对象的选项。 面板可以帮助您监视和修改您的工作。可以对面板进行编组、堆叠或停放。 画板包含可打印或可导出图稿的区域。创建画板时,可从选择预设大小,也可自定义画板大小。 控制面板类型: 模式不同,默认的工具不同。可以自己调整右边的工具条的位置、并关闭或合并。 点击AI放大镜左边的下拉条,选择“新建工作区”,可以保存自己的工作区。 按Tab键,可隐藏或显示所有面板(包括工具栏和控制面板)。 按Shift + Tab键,可隐藏或显示所有面板(除工具栏和控制面板之外)。 点击左侧工具栏最下方的三个小点,可以打开所有工具列表。 点击左侧最底端的工具条,可选择“正常屏幕模式”、“带菜单的屏幕模式”和“全屏模式”。切换成“全屏模式”后,不要慌张,把光标移到左侧工具条的位置,工具条就会悬浮起来,再点击该图标,选择“正常屏幕模式”即可。 方法1:直接在面板和对话框输入最终数值。 方法2:在面板和对话框中输入值,执行简单的数学运算。例如,要让选定的对象右移 3 个单位,只需在“变换”面板中的当前值后键入 +3 即可。可使用数学运算符+(加)、-(减)、x(乘)、/(除)或 %(百分比),并按Enter键应用计算。 方法3:按住Ctrl 键并单击箭头按钮,可增大或减小分数字的数值。例如,按 Ctrl 键的同时,单击“向上箭头”,描边粗细会从 1 点增大到 1.1 点。 方法1:视图 - 放大/缩小 方法2:Ctrl + +/- 方法3:Alt +上下滚动鼠标滑轮 方法4:点击AI左下角百分比旁边的下拉条,选择具体的放大比例。 方法5:窗口 - 导航器,打开导航器后,在左下角选择具体比例,或点击百分比两边的缩小和放大按钮。 方法1:视图 - 实际大小 或按 Ctrl + 1 方法2:调出画板面板,在画板名字后面的蓝色带上双击。 画板适合窗口小大:Ctrl + 0 全部适合窗口大小:Alt + Ctrl + 0 方法1:看左下角显示的缩放比例。 方法2:看标题里显示的缩放比例。 方法1:点击左侧工具栏的缩放工具,光标变成放大镜后,点哪里,放大哪里。按住Alt键,点哪里,缩小哪里。可以选择按住Alt键或放开,在缩小和放大之间任意切换。 方法2:按住Ctrl + 空格键,光标自动变成放大镜。按住Ctrl + Alt +空格键,光标自动变成显微镜。 方法3:先选择要缩放的具体对象,再按Ctrl + +,即可放大选中的对象。按Ctrl + -,即可缩小选中的对象。 方法4:点击放大镜工具图标 (或按住Ctrl + 空格键),光标变成放大镜,把放大镜往右拖动,不断放大,往左拖动,不断缩小。 方法1:拉动底部和右侧的滑动条。 方法2:切换到抓手工具,用光标拖动文档。 方法3:切换到黑色箭头,按住空格键,光标变成白色小手,即可直接拖动文档。 方法4:上下滚动鼠标滑轮,即可上下滚动文档;按住Ctrl键,上下滚动鼠标滑轮,则左右滚动文档。 方法5:光标定位在文档上的文字之间时,按住Alt键,光标变成白色小手,即可直接拖动文档。 打开多个文档后,点击顶部的标题,即可在多个文档之间切换。 点击顶部的排列文档按钮,可选择分屏显示AI文档。
新手入门宝典ai实用操作
Adobe Illustrator基础篇
持续更新教程14期
阶段性总结(建议收藏)ai实用操作小技巧汇总(二)
ai实用操作小技巧汇总
1、神奇的"~"键
在键盘"esc"键下方,有一个存在感低的"~"键。当我们绘制形状时按着”~"键,可以画出令人惊叹的神奇图案。
2、快速切换填充与描边
绘制完形状后,快捷键shift+X可以快速切换填充与描边的颜色
3、原位粘贴
3在AI中想要粘贴在原位前面,快捷键是ctrl+F,想要粘贴在原位后面,需要按ctrl+B(复制还是ctrl+C)
4、快速切换竖排文字
将横排文字切换为竖排,常规做法是在菜单栏中找到文字一文字方向,选择水平/垂直进行切换。快速切换竖排文字的方式:激活文字工具T后,按着shift键就可以了
5、快速换主题色
用下重新着色图稿,工具,可以在一个对话框里,把作品彻底换一个主题色如果图稿里的矢量对象越多,颜色越多,越能显现出优势。下图详解
ai实用操作小技巧汇总
第一种选择重新着色对象,属性栏可以看到一个雷士色轮的图标就是啦。
第二种选择重新着色对象,-颜色-重新着色图稿。
6、AI如何快速旋转复制?选中将要进行操作的图形,按快捷键"R"(旋转工具),再按住Alt键按需要拖动该锚点的位置,松开鼠标后,弹出旋转面板,设定需要复制的角度,点击"复制”按钮,之后按"ctrl+d"重复上一步的操作即可。
ai实用操作小技巧汇总
7、在用吸管工具时,可适当使用shift键?当渐变色中的单色需要吸取其他另一种的颜色时,一定记得吸管工具+shift键组合搭配。不按shift会把渐变变成淡色,按住shift的话只会改变一端的渐变色。
8、如何画页面大小的框?
对像》裁剪区域》建立对像》裁剪区域》释放得到一个和页面一样大小的框
9、查看有没有未转曲的文字?
点击菜单》文字》查找字体,如果列表里面有出现字体名称,表示还有文字末被转曲,反之则证明已经都转曲了,可以放心输出了。更简单的办法是Ctrl+A,转曲过后的文字的锚点非常密集,未转曲会很稀疏,一眼就可看出来
10、AI文件怎样导入CDR里?
1、将文件另存为6.0版本在CDR里面导入即可
2在AI里输出成CGM格式,然后在CDR中打开即可
3、用CDR12可以直接打开AICS1以下的版本
建议使用CDR高版本来打开,这样渐变等细节会保持良好
11、Al中保存JPG格式时,输出的图象和原图象的差别很大怎么办呢?
1、可以在AI里面输出TIFF 格式文件,然后在PS里面输出JPG文件,这样色差就不会相差太大。
2、如果直接在AI里输出PG 格式也是可以的,不过颜色管理系统需要配置非常好,通常情况下这个不容易做到。
在输出JPG的时候会弹出一个对话框,在里面选择RGB颜色模式,这样颜色3就不会变。印刷需选cmyk模式
Adobe Illustrator基础篇
下期预告画笔工具
持续更新教程14期
ai教程入门教程
AI裁剪图片为例:
1、打开人工智能软件,然后将其拖入要裁剪的图片中。
2、在图片上画一个矩形,矩形范围就是要保留的部分。
3、接下来需要选择带有图片的绘制矩形。
4、右键单击并选择或按快捷键ctrl +7。
5、然后就完成了,如下图所示:
ai(Adobe Illustrator)入门基础教程
01 AI软件基础综述.mp4免费在线观看
***隐藏网址***
***隐藏网址***
提取码:syle人工智能(Artificial Intelligence),英文缩写为AI。它是研究、开发用于模拟、延伸和扩展人的智能的理论、方法、技术及应用系统的一门新的技术科学。