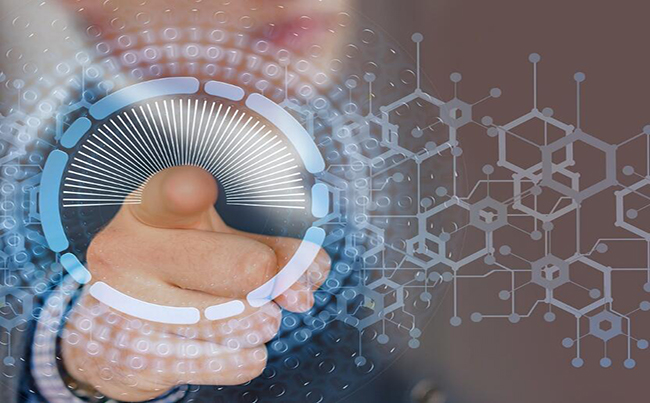本文目录
如何使用SecureCRT
SecureCRT是一款支持SSH(SSH1和SSH2)的终端仿真程序,简单地说是Windows下登录UNIX或Linux服务器主机的软件。 SecureCRT支持SSH,同时支持Telnet和rlogin协议。 SecureCRT是一款用于连接运行包括Windows、UNIX和VMS的理想工具。 通过使用内含的VCP命令行程序可以进行加密文件的传输。 有流行CRTTelnet客户机的所有特点,包括:自动注册、对不同主机保持不同的特性、打印功能、颜色设置、可变屏幕尺寸、用户定义的键位图和优良的VT100,VT102,VT220和ANSI竞争。能从命令行中运行或从浏览器中运行。其它特点包括文本手稿、易于使用的工具条、用户的键位图器、可定制的ANSI颜色等。SecureCRT的SSH协议支持DES,3DES和RC4密码和密码与RSA鉴别。 Alt + Enter -- 全屏 Alt + B --打开新的连接 Alt + 1/2/3/4/5…/9 -- 切换到第1/2/3/4/5…/9个标签 Ctrl + A -- 光标移至行首。 Ctrl + B -- 光标前移1个字符 Ctrl + D -- 删除光标后1个字符 Ctrl + E -- 光标移至行末 Ctrl + F -- 光标后移1个字符 Ctrl + H -- 删除光标前的1个字符 Ctrl + J -- 回车 Ctrl + k -- 删除当前光标至行末的字符 Ctrl + P -- 显示前一条命令 Ctrl + M -- 回车 Ctrl + N -- 下一条命令 Ctrl + T -- 交换光标前最后两个字符(思科路由器可用) Ctrl + U -- 清除当前行和缓存的输入 Ctrl + V -- 输入ctrl字符 Ctrl + W -- 删除当前光标至行首的字符 Tab --自动补全命令
如何使用securecrt软件配置交换机
1、首先双击软件,打开securecrt软件主界面。
2、然后点击如图箭头所指的按钮,弹出如下方框。
3、然后输入你服务器的公网ip,用户名,端口的话如果没指定就用这个默认的。
4、然后点击确认,会再弹出一个框,让你输入密码。
5、输入密码点击确认之后,就能登上去了。
SecureCRT连接云服务器教程
如果还有没有安装SecureCRT,可以移步 SecureCRT的安装破解教程 1、打开SecureCRT,选择quick connect 2、hostname填入云服务器的公网IP,注册阿里云的时候会发手机短信,上面就有,端口号port默认的就可以,Username填你当时注册云服务器的上面的名字,一般都是root 3、选择password、点击properties,勾选store password,这是存储密码,然后在两个框中填入你登云服务器的密码,然后ok 4、Accept & Save 5、完成,enjoy it
securecrt怎么用
下载和安装Secure CRT软件,一般百度就可以找到的,可以使用一个绿色版不需要安装的直接解压之后就可以使用的就可以了
解压之后找到SecureCRT.exe可执行文件,双击运行
功能键说明
在双击在之后会弹出一个对话框,这时候可以看到有SSH、telnet、serial、Rlogin等多种连接类型
这时要根据我们连接的链路类型选择,要加密访问的选择SSH,要远程登录的选择telnet,要串口管理的选择serial等
securecrt6.1如何使用
SecureCRT设置教程 SecureCRT是最常用到的终端仿真程序,很多人都喜欢用进行一些配置和实验,在这里我只针对一些朋友常问到我的关于Cisco的Gns3与SecureCRT的配置进行讲解。我以Secure_CRT_6.2.3版为例进行介绍。一、安装安装相对来说比较简单,运行Secure_CRT_6.2.3,只要“下一步”即可,我们不去更改以默认安装就可以了。二、注册对于Secure_CRT_6.2.3现在册上有很多注册机,只要去下载一个就可以了。我这里用到的破解是器是crack.exe,把解压下来的crack.exe复制到安装文件夹下,并点击运行。然后在打开的界面里的“name”和“company”项输入自己想要设置的字符就行,这个可以随便自己写也就是我写Rob的地方,最后点点“generate”生成序列号等项目,最后点“Patch”即可进行自己动注册。【有些朋友反应说不可以进行自己动注册,那我在这里建议你,既然不能自动注册就不要太强求,我们把生成的项目全部复制下来,进行手动注册就行了】 三、基本的设置界面介绍1、菜单1)File文件Connect... 连接,打开一个连接或者已有的连接,创建新连接。Quick Connect... 快速连接,快速连接对话框,快速连接主机的最便捷方式。Connect in Tab... 在Tab中打开一个新的会话窗口。Clone Session 克隆当前会话窗口。Connect SFTP Tab 打开SFTP窗口,对于SSH连接,此选项可用。在此会话窗口中可使用SFTP命令传输文件。Reconnect 重新连接Disconnect 中断当前会话窗口的连接Log Session 把当前窗口的会话记录到log文件中。Raw Log Session 将更详细的会话记录到log文件中,包括服务器更详细的响应信息。Trace Options 在log文件中记录协议会话信息选项。(包括客户端与主机互相连接时的一些信息内容)2)Edit拷贝粘贴等3) View视图显示各种工具条4) Options选项包括全局选项和Session选项5) Transfer传递文件使用Xmodem/Zmodem上传下载文件6) Script.脚本运行一个脚本文件,或记录一个新的脚本。(类似Word中的宏功能)7) Tools工具键盘映射,密钥生成工具等8) Help帮助2、对话框和按钮点击File =》 Connect可出现Connect对话框。从左至右按钮依次为:连接(激活选中的连接条目);快速连接(快捷连接新的主机);新建连接(在对话框中新增一个连接条目);剪切;复制;粘贴;删除(对话框中的条目);新建文件夹,属性(显示选中条目的属性),创建条目的桌面快捷方式,帮助。1、退出关闭路由时自动退出Secure_CRT窗口Options =》 Global ptions =》 General =》 Default Session =》Edit Default Settings... =》 Terminal中将Close on disconnect 选上,当用户从主机中退出后可以自动关闭当前连接的窗口。 2、拷贝与粘贴的设置通过鼠标操作即可拷贝或粘贴所需内容是一个非常方便的设置Options =》 Global ptions =》 Terminal =》 Mouse选中Copy on select 和 Paste on middle button这样设置后,只要用鼠标选中所需内容,则将内容拷贝到剪切板中,点击鼠标中键即可粘贴内容。另外可以设置使用Windows下的拷贝粘贴快捷键,Options =》 Global ptions =》 General =》 Default Session =》 Edit Default Settings... =》 Terminal =》 Mapped keys =》 Use windows copy and paste hotkeys 3、Tabs设置从Secure5.0以后,增加了Tabs(标签)选项,多个连接可以在同一个窗口下打开,类似IE7.0的风格。Options =》 Globalptions=》Tabs =》Double-click选项修改为 Close Tab双击标签可关闭窗口。 4、修改默认卷屏行数当你做一个操作,屏幕输出有上百行,当需要将屏幕回翻时,这个设置会有很大帮助,默认为500行,可以改为10000行,不用担心找不到了。Options =》 Global ptions =》 General =》 Default Session =》 Edit Default Settings... =》Terminal =》 Emulation =》 Scrollback 修改为10000。 5、修改Xmodem/Zmodem上传下载路径(可选)SecureCRT可以使用Xmodem/Zmodem方便的上传和下载文件。 在Options =》 Global ptions =》 General =》 Default Session =》 Edit Default Settings... =》Terminal =》 =Xmodem/Zmodem = Directories中设置 。 六、修改窗口和字体颜色通过对于SecureCRT的窗口和字体的修改使使用的人可自行选择自己喜欢的颜色,同时也方便同一类型的端口进行以不同的颜色分类,使使用都不会轻易的弄混,Options =》 session Options =》 Terminal=》 Current color scheme 四、设置Secure_CRT_6.2.3终端命令端口在GNS3里面托动几台路由器,开点开始启动动行Secure_CRT_6.2.3,File=》Quick Connect按照下面进行设置,这里的Port端口不是随便设成2000的,而是根据路由器设成的(在GNS3里右击路由器 点修改Console端口你就可以看到端口号了,这里每台的路由器端口号都是不一样的)点connect完成这里GNS3里路由器要是没启动的话会有错误提示,所以要把路由器打开。 点击下图中Edit下面的图标,也就是从左数起第三个这时你会发现Connect in Tab里面有一个127.0.0.1的项,这个就是对应GNS3里面端口是2000的路由器。这时你右击 点Rename把他的名字改成你GNS3里面所对应的路由器名字就如上图中3640 R0一样,这个就是3640型号编号为0的路由器。如果想多设几台,你就继续托路由器到GNS3中,接着查看端口并按上面步骤进行设置。设置完就像上面的我所列出的几个一样,他在你GNS3上都有相对应的路由器,以后做实验不用地GNS3上点击,只要看一下做实验所用的路由器编号,直接在Connect in Tab里面点击出来。如下图补充:GNS3终端命令设置 (gns3与securecrt关联)在对GNS3终端命令设置进行设置的时候,首先在在C:\WINDOWS\system32文件夹下新建一个Secure_CRT_6.2.3快捷方式。然后右点我的电脑=》 高级=》 环境变量=》 path=》 加上;C:\Program Files\VanDyke Software\SecureCRT 【注意C前面的分号】对于这一部我也不知道怎么说有的机子不用创建变量可以用有的机子则需要,现在还弄不明白原因,所以建议都加上这个变量吧,如果你Secure_CRT_6.2.3不是装在C盘,那变量你自己参考上面的进行更改。打开GNS3首选项 在终端命令端口改成start SecureCRT.exe /T /telnet %h %p(我是用这一个)或【start SecureCRT.exe /T /telnet 127.0.0.1 %p】【C:\Program Files\VanDyke Software\SecureCRT\SecureCRT.exe /t /telnet %h %p】 在GNS3中帮定Hypervisor管理到的项目里改成127.0.0.1到这里GNS3方面就设置完了。SecureCRT 常用命令 常用命令:一、ls 只列出文件名 (相当于dir,dir也可以使用) -A:列出所有文件,包含隐藏文件。 -l:列表形式,包含文件的绝大部分属性。 -R:递归显示。 --help:此命令的帮助。 二、cd 改变目录 cd /:进入根目录 cd :回到自己的目录(用户不同则目录也不同,root为/root,xxt为/home/xxt cd ..:回到上级目录 pwd:显示当前所在的目录 三.less 文件名:查看文件内容。 四.q 退出打开的文件。 五.上传文件: rz 选择要传送的文件,确定。 六.下载文件: sz 指定文件名,enter敲,即下载到了secureCRT/download目录下。 七:删除文件: rm 删除文件 ,rmdir 删除空目录。 八.显示 最近输入的20条命令:history 20 九.获得帮助命令 --help查看命令下详细参数: 如:rz --help , sz --help 。十.cd 进入某个文件夹的命令:mkdir+文件夹名 创建某个文件夹的命令sz+文件名 从服务器端向本机发送文件的命令rz 从本机向服务器端传送文件的命令ll 列出当前目录下的所有文件,包括每个文件的详细信息dir 对当前文件夹vi 打开当前文件十一.在某个文件的时候:a 切换到模式ctrl+c 退出模式dd 删除整行:q 退出当前文件:w 写入并保存当前文件-f 强行xx的参数。。。 其它命令:1.ps -ef //查看server的进程,以列表形式显示的server进程。 ps 显示当前在系统运行的进程 /usr/bin/ps -e 显示每个现在运行的进程 -f 生成一个完全的列表实际操作:--------------------------------------1 SSH客户端连接到10.5.1.55系统(参见《启动远程客户端说明SecureCRT.doc》)$ cd /home/bea2/user_projects/csdomain/bin2 查看weblogic92服务进程$ ps -eaf | grep weblogic bea2 327926 331940 0 13:08:45 pts/4 0:00 grep weblogic webadmin 421908 368956 0 Sep 24 - 4:13 /usr/java5_64/bin/java -Xms256m -Xmx512m -da -Dplatform.home=/home/weblogic/bea/weblogic92 -Dwls.home=/home/weblogic/bea/weblogic92/server -Dwli.home=/home/weblogic/bea/weblogic92/integration -Dweblogic.management.discover=true -Dwlw.iterativeDev=false -Dwlw.testConsole=false -Dwlw.logErrorsToConsole= -Dweblogic.ext.dirs=/home/weblogic/bea/patch_weblogic923/profiles/default/sysext_manifest_classpath -Dweblogic.Name=AdminServer -Djava.security.policy=/home/weblogic/bea/weblogic92/server/lib/weblogic.policy weblogic.Server bea2 491796 385044 17 00:12:50 pts/6 182:55 /usr/java5_64/bin/java -Xms6g -Xmx8g -javaagent:/home/bea2/user_projects/csdomain/Introscope/wily/Agent.jar -Dcom.wily.introscope.agentProfile=/home/bea2/user_projects/csdomain/Introscope/wily/IntroscopeAgent.profile -Dcom.wily.introscope.agent.agentName=AdminServer -da -Dplatform.home=/home/weblogic/bea/weblogic92 -Dwls.home=/home/weblogic/bea/weblogic92/server -Dwli.home=/home/weblogic/bea/weblogic92/integration -Dweblogic.management.discover=true -Dwlw.iterativeDev= -Dwlw.testConsole= -Dwlw.logErrorsToConsole= -Dfile.encoding=GBK -Dibm.stream.nio=true -Dweblogic.ext.dirs=/home/weblogic/bea/patch_weblogic923/profiles/default/sysext_manifest_classpath -Dweblogic.Name=AdminServer -Djava.security.policy=/home/weblogic/bea/weblogic92/server/lib/weblogic.policy weblogic.Server说明:根据以上提示查看登陆用户bea2启动的进程,注意标红的bea2为进程拥有着, 491796为进程号3 执行如下命令杀掉进程$ kill -9 491796(根据2操做查找到得系统进程号)说明:执行后再执行$ ps -eaf | grep weblogic命令将不会看到该进程号的weblogic进程4 启动服务$ ./quickRun.sh-------------------------------------------------------------------2.ant -buildfile CMS_MainTrunk.xml //build 包3.vi test.txt //浏览文件内容i {insert写输入}esc 退出insert:wq! write 保存并退出vi模式 :q! 不保存退出vi模式4.我一般习惯用ps –ef命令,这样看到以列表形式显示的server进程;用命令pstree来查看server的进程,这样看到以树的形式显示的server进程。Pstree命令的优点在于可以立即找出某进程的父进程。您可能会需要使用 -p 选项显示每个进程的 PID,以及 -u 选项来显示启动该进程的用户名。一般来说,这一树结构比较长,您就需要这么执行 pstree –up | less 这将让您纵览整个进程树结构。5.secureCRT中乱码解决:Options-》SessionOptions-》Appearance-》font把default改成UTF-8,就可以显示中文字体了。 6.hostname:查hostname7.ifconfig 查询主机IP8.在S-CRT下用ctrl+c 和ctrl+v:Options---Global Options---Edit default Settings进去后点Terminal---Emulation然后点Mapped Keys,点中低部的,use windows copy and paste key,点确认。9.进入vi的命令: vi filename :打开或新建文件,并将光标置于第一行首 vi +n filename :打开文件,并将光标置于第n行首 vi + filename :打开文件,并将光标置于最后一行首 vi +/pattern filename:打开文件,并将光标置于第一个与pattern匹配的串处 10.移动光标类命令:}:光标移至段落开头 {:光标移至段落结尾 nG:光标移至第n行首 n+:光标下移n行 n-:光标上移n行 n$:光标移至第n行尾 H :光标移至屏幕顶行 M :光标移至屏幕中间行 L :光标移至屏幕最后行 0:(注意是数字零)光标移至当前行首 $:光标移至当前行尾 11.屏幕翻滚类命令: Ctrl+u:向文件首翻半屏 Ctrl+d:向文件尾翻半屏 Ctrl+f:向文件尾翻一屏 //好像是 rCtrl+b;向文件首翻一屏 12.搜索命令: /pattern:从光标开始处向文件尾搜索pattern ?pattern:从光标开始处向文件首搜索pattern n:在同一方向重复上一次搜索命令 N:在反方向上重复上一次搜索命令postgres使用:1.进入sql运行环境。$ ./psql -n dbname -U usrnamestay81=# select count(*) from table1; count ------- 5986(1 row)2. 退出,使用结束后退出,不然连接一直被挂起。stay81=# \q 3.postgres 数据导出。$ ./pg_dump -U postgres -t testTable -d testDB 》 testTable.dump或$ ./pg_dump -U postgres -d testDB -t testTable -F c -v 》 testTable.dump4. postgres 数据导入。$ ./psql -U postgres -d testDB 《 testTable.dump或$ ./pg_restore -U postgres -d testDB 《 testTable.dump5.一台主机上将数据库目录转储到另一台主机上。pg_dump -h host1 -p 5432 dbname | psql -h host2 -p post1 dbname或./pg_dump -U postgres -d testDB1 -t testTable | ./psql -U postgres -d testDB2-U 为用户名 ,-d 为DB名,-t 为表名称,如果整个数据库导出,不需此项。6.php执行。$ /usr/bin/php -q ./batchstart.php实战操作:/home/absys6$ lsdvlp dvlp_bak20090413 personal tmp/home/absys6$ cd dvlp/home/absys6/dvlp$ ls/home/absys6/dvlp$ cd SV_POLICY/home/absys6/dvlp/SV_POLICY$ lsinclude src/home/absys6/dvlp/SV_POLICY$ cd src/home/absys6/dvlp/SV_POLICY/src$ ls/home/absys6/dvlp/SV_POLICY/src$ ls *pc //对文件进行筛选/home/absys6/dvlp/SV_POLICY/src$ grep VIP *pc //列出包含VIP的所有.pc的文件的代码的一部分。/home/absys6/dvlp/SV_POLICY/src$ vi PlyPrmCnt.pc //查看整个文件。
securecrt使用教程是什么
SecureCRT的详细使用教程注册机必须环境:
安装方法:
1。先安装 SecureCRT 6.7.2 Build 229 x86(或者64)
2。安装VC++2010库
3。拷贝到安装目录,点击 patch 将在安装目录下生成backup目录运行 SecureCRT 6.7.2 Build 229 x86(或者64)点击enter license data点击next 点击enter license manually点击上的Generate 将上面的信息填入上面的注册向导中,即可(如果提示不成功,重复生成几次即可)。
VanDyke CRT 和 VanDyke SecureCRT是最常用的终端仿真程序,简单的说就是Windows下登录UNIX或Liunx服务器主机的软件。二者不同的是SecureCRT支持SSH(SSH1和SSH2)。