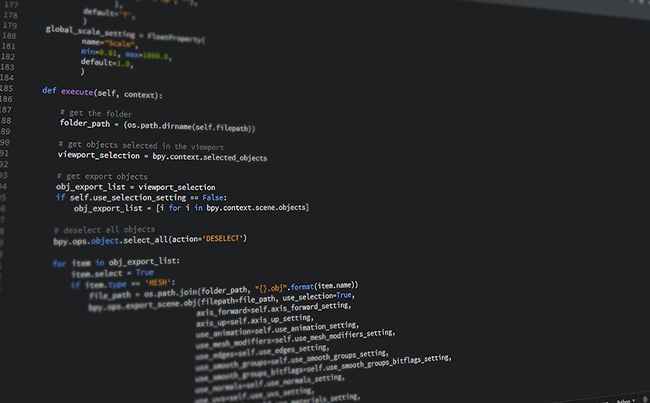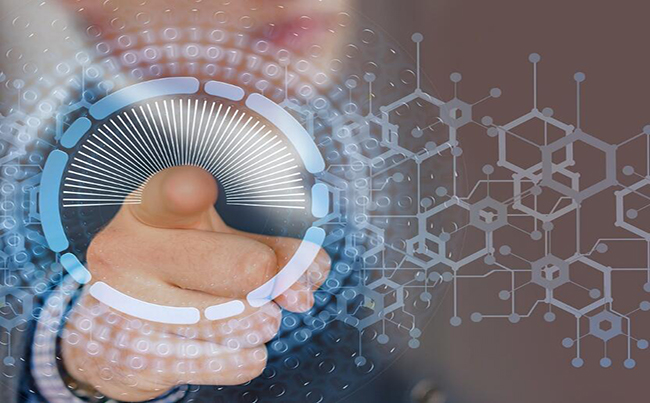本文目录
买来的光驱怎么装在电脑上
步骤如下:
1、先把光驱用螺丝固定在主机箱上。
2、然后在用数据线把光驱和主板连接起来。
3、最后就是把电源线接到光驱上。
如下图,黄色的是数据线,橙色的是主板数据线接口,黑色长长的是电源线.。
无光驱重装系统安装电脑有什么办法?
步骤如下:
1、首先,需要将系统的GHO或备份的GHO文件放到电脑或U盘中。
2、然后,制作一个可以启动电脑的U盘。
3、有了系统文件GHO和可启动电脑的U盘,再设置电脑从U盘启动。按DEL进入BIOS,将里面的“First Boot Device”选择为“USB-ZIP”。
4、然后,将U盘插入电脑,由于已经设置从U盘启动,所以开机会自动从U盘启动。
5、进入U盘界面,选择第一个Windows PE即可进入U盘PE系统。
6、进入U盘PE系统后,启动GHOST程序。
7、选择“Local”,再选择“Paritition”,再选择“From Image”。
8、然后,按键盘上的Tab跳格键找到我们的GHO文件,再选择“Open”。
9、然后在接下来的窗口中选择要安装系统的硬盘。
10、接下来就是选择要安装系统的分区了,选好后按“OK”键继续下一步。
11、接着会弹出询问是否要还原到这个分区的确认对话框,选择“Yes”即。
12、下面开始正式的安装系统了,有详细的进度条显示。
13、进度条进行到100%时,安装结束,会弹出一完成的对话框,选择“Reset Computer”重启电脑即可。
光驱怎么安装 台式机
1、首先将电脑主机上方的挡板卸下,通常这里有两个螺丝固定,拧开即可,然后将挡板拉出。我们可以从主板插孔少的这边卸下挡板。2、购买光驱的时候都会送一根SATA的串口数据线。3、在光驱的后面可以看到现在的光驱通常有两个接口,一个是光驱的数据线接口,一个是光驱的电源线接口,现在的接口通常是不会接错的,具有防止插反设计,数据线如果方向不对是插入不了的。4、在电脑的主板上大家可以看到这里的主板SATA接口,其中一个是要接串口硬盘的,另外一个就是要连接电脑光驱的。光驱和硬盘的数据线连接哪个也是可以的。通常STAT1连接硬盘,SATA2连接光驱。5、先连接下,数据线的一端插入电脑SATA接口。6、数据线的另外一端插入光驱的数据线接口。7、在电脑上自带的电源上可以找到连接光驱或者硬盘的扁平电源线接口。我们只需要将这个电源线和光驱连接即可。8、现在只需要将电脑机箱前面上方的塑料挡板取下,然后将光驱从外面插入电脑中。9、用螺丝将光驱和主机固定,然后按照上面的介绍将光驱电源线和数据线正确连接,这样光驱安装完成。
电脑的光驱线怎么接的
电脑光驱线怎么接的方法。如下参考:
1.首先是电脑机箱的左右两个面板放下来,光驱准备好了。
2.在光驱盒的预留位置,拆下一个面板。
3.小心地插入新驱动器,如下所示。
4.当插入电源时,用周围的面板冲洗外部。
5.两侧固定光度驱动螺丝,使驱动牢固度达到最大。
6.找到光驱的电源线和数据线,并进行正确的连接。
电脑dvd光驱怎么安装图解
1、首先就是将电脑机箱的左右两个面板拆下来,光驱也准备好。
2、在机箱的光驱预留位置,拆下一个面板。
3、将新的光驱小心插进去。
4、插到底之后,让外边面和周围的面板齐平。
5、固定光驱两侧的螺丝,让光驱的牢固度达到最大。
6、找到光驱的电源线以及数据线,进行正确连接就完成了。