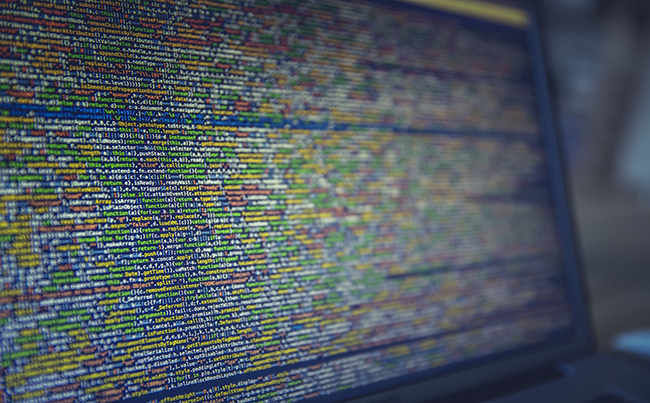本文目录
- bios找不到硬盘完美解决方法
- 电脑开机BIOS检测不到硬盘有哪些原因
- bios检测不到硬盘怎么办
- bios启动顺序里面找不到硬盘
- 电脑进入bios后找不到硬盘怎么办
- bios找不到硬盘的解决方法
- bios检测不到固态硬盘
- 联想笔记本进入BIOS找不到硬盘什么原因或怎么设置主板硬盘都是新的
- 用PE后能看到硬盘,但开机时BIOS检测不到硬盘,怎么设置
- 开机bios检测不到硬盘
bios找不到硬盘完美解决方法
bios找不到硬盘完美解决方法,BIOS里面找不到硬盘选项,有几种情况:
一、电脑的硬盘松动了,导致识别不了。这个情况可以选择重新拔插硬盘,然后重新安装硬盘,最后重新进去BIOS里面,检测有没有硬盘。
二、可能硬盘坏了。硬盘坏了里面的资料是拷贝不出来了,这情况只能重新更换硬盘就可以了。然后重新安装即可。
试试更改SATA硬盘控制器模式。
一、重启电脑,待出现开机画面后按F2进入bios设置界面。进入界面后,通过键盘上的左右方向键切换到“Advanced菜单”下,然后通过上下方向键移动光标选择“SATA configuration”。
二、接着按回车键打开SATA Mode Section窗口,可以看到IDE和AHCI两个选项,在这里,我们选择AHCI选项,并按回车键确认,最后按F10键保存修改设置即可。
电脑开机BIOS检测不到硬盘有哪些原因
因为操作方法错误,在电脑bios模式下的启动项里可以设置硬盘启动。
下面以华硕笔记本电脑为例,设置硬盘启动的方法如下:
1、点击华硕笔记本的电源按钮,屏幕出现电脑主板图标立即不停地按F2键,进入BIOS界面。
2、进入BIOS界面,选择BIOS Version:30S选项。
3、看最下面从左至右第3栏”Boot Menu(F8)“,点进去。
4、有四个选项,选择带有SSD的选项,这样华硕笔记本就成功的设置为固态硬盘为启动项了。
bios检测不到硬盘怎么办
bios检测不到硬盘怎么办
bios设置里面找不到硬盘选项,特别是在格式化硬盘、分区硬盘等情况下出现这个问题。出那bios检测不到硬盘怎么办呢?下面就由我为大家介绍一下,大家一起去看看吧!
问题分析:
1、IDE电缆连接口接触不良、断裂;
2、IDE接口与硬盘间的数据线没有连好;
3、主板CMOS电池电量不足;
4、若问题依然存在,那就是硬盘坏了。
解决方案:
1、检查IDE电缆线接口,重新插好,若断裂则更换过;
2、确认IDE接口与硬盘间的数据线连接正常;
3、更换CMOS电池;
4、硬盘损坏那就悲剧了,只能下血本买过个新的。
关于标准BIOS设置
1. 设置系统日期和时间
在标准BIOS设置界面中通过按方向键移动光标到Date和Time选项上,然后按翻页键Page Up/Page Down或+/&S722键,即可对系统的日期和时间进行修改。
2. IDE接口设置
IDE接口设置主要是对IDE设备的数量、类型和工作模式进行设置。计算机主板中一般有两个IDE接口插槽,一条IDE数据线最多可以接两个IDE设备,所以在一般的计算机中最多可以连接4个IDE设备。IDE接口设置中各项的含义如下:
IDE Primary Master:第一组IDE插槽的`主IDE接口。
IDE Primary Slave:第一组IDE插槽的从IDE接口。
IDE Secondary Master:第二组IDE插槽的主IDE接口。
IDE Secondary Slave:第二组IDE插槽的从IDE接口。 选择一个IDE接口后,即可通过Page Up/Page Down或+/-键来选择硬盘类型:Manual、None或Auto。其中,Manual表示允许用户设置IDE设备的参数。None则表示开机时不检测该电脑BIOS的设置,一般用的最多的是设置电脑的第一启动项,比如要用关盘装某些软件,就需要设置BIOS,将BIOS第一启动项设置为光驱启动,这样,电脑重新启动后即可进入关盘安装软件了。当然还可以在电脑BIOS中,查看电脑的健康状况,比如CPU温度等。
IDE接口上的设备,即屏蔽该接口上的IDE设备,Auto表示自动检测IDE设备的参数。建议用户使用Auto,以便让系统能够自动查找硬盘信息。
3. 设置软驱(Drive A/Drive B)
Drive A和Drive B选项用于选择安装的软驱类型。一般的主板BIOS都支持两个软盘驱动器,在系统中称为A盘和B盘,对应在BIOS设置中为DriveA和Drive B。如果将软驱连接在数据线有扭曲的一端,则在BIOS中应设置为Drive A。如果连接在数据线中间没有扭曲的位置,则在BIOS中应设置为Drive B。在软驱设置中有4个选项:None、1.2MB、1.44MB和2.88MB,现在使用的几乎都是1.44MB的3.5in软驱,所以根据软驱连接数据线的位置,在对应的Drive A或Drive B处设置为“1.44MB,3.5in”即可。如果计算机中没有安装软驱,则将Drive A和Drive B都设置为None。
4. 设置显示模式(Video/ Halt On)
Video项是显示模式设置,一般系统默认的显示模式为EGA/VGA,不需要用户再进行修改。Halt On项是系统错误设置,主要用于设置计算机在开机自检中出现错误时,应采取的对应操作。
5. 内存显示
内存显示部分共有3个选项:Base Memory(基本内存)、Extended Memory(扩展内存)和Total Memory(内存总量),这此参数都不能修改。完成标准CMOS设置后按Esc键可返回到BIOS设置主界面。
;bios启动顺序里面找不到硬盘
找不到硬盘的原因和解决方法:
一、开机之后系统没有找到或者是不能识别出硬盘
这类情况的出现导致系统无法有硬盘启动,即使通过其它的手段启动电脑之后也无法找到硬盘。其实解决这种情况的方法还是很简单的,这种问题有很大的可能是在硬盘和主板的连接上面,所以这里我们建议您不妨改变硬盘和主板的连接。
如果不是连接问题,则再次查看硬盘上的主从线是否设置正确,如何设置主从跳线的位置通常会在硬盘上提示。根据自己的需要,将硬盘设置为主盘或从盘,以解决此类问题。
二、BIOS设置不当导致硬盘出问题
这一类问题的出现一般并不会是用户的责任,由于现在的主板都使用有自动检测硬盘类别以及品牌型号的功能,因此,它一般不会改变。但是,有些主板在运行时可能在识别硬盘类型时出现错误,这也会导致系统无法从硬盘引导。
另外,在主板BIOS中还可以设置硬盘正常、LBA和大工作模式,这个地方必须根据硬盘的情况设置,否则很可能出现其他错误。解决这种情况并不难,只要根据主板的BIOS指令和硬盘本身的情况做出正确的设置就可以解决。
电脑硬盘出现坏道现象:
1、在打开、运行文件时,硬盘速度明显变慢;或明显听到硬盘“嗒嗒”响,有时Windows还会提示无法读写文件。
2、每次开机都自动进行磁盘扫描,这表明硬盘有需要修复的错误。如果程序失败,说明硬盘有坏磁道;或者扫描可以通过,但是在某些地方,它被标记为红色的“B”。
3、硬盘无法引导,用启动软盘或CD后,可以看到硬盘字符,但无法对其进行操作。或者你根本看不到这个角色。
电脑进入bios后找不到硬盘怎么办
在有些时候我们的电脑进入bios后找不到硬盘了,这该怎么办呢?那么下面就由我来给你们 说说 电脑进入bios后找不到硬盘的解决 方法 吧,希望可以帮到你们哦!
电脑进入bios后找不到硬盘的解决方法:
一、 重启电脑,在出现电脑画面时按下对应快捷键进入bios,通常进入bios的快捷键有del、f2与f1三个,在用户不知如何进入bios时可使用这些按键尝试进入。在进入bios界面中,使用键盘上的左右键方向键选择Advanced,接着选择SATA Configuration,如下图所示:
二、按回车键进入会见到SATA Mode Section,里面包含了AHCI和IDE两个选项,这时我们选择IDE选项 ,按回合键确定后再按 F10进行修改设置保存。最后重新尝试进入到winpe系统就可以看到电脑硬盘了。如下图所示:
附加电脑进不了bios的解决方法:
1、开机时内存检测很长时间
故障现象:在换过一次主板后,每次开机内存都要检测很时间才能进入 操作系统 。
故障分析与处理:内存检测是电脑启动的必须过程。估计是在 BIOS 中没有把“Quick PowerOn Self Test”项设置成“Enable”,这样内存就会自检3次。将其设置为“Disable”然后保存退出,这样启动时就可以快速的进行内存检测了。
2、BIOS不能设置
故障现象:电脑开机后进入BIOS设置程序,除了可以设置“用户口令”、“保存修改退出”和“不保存退出”3项外,其余各项均无法进入。
故障分析与处理:出现这种现象估计是CMOS被破坏了,可以尝试放电处理,如果CMOS放电后故障还不能解决,也可尝试升级BIOS。如果故障仍然存在,则可能是CMOS存储器有问题,将其更换后即可。
3、刷新BIOS后电脑不正常
故障现象:一台电脑在刷新BIOS后可以启动,但有时还没有完就 死机 了,或在进入操作系统的时候就会死机。
故障分析与处理:出现问题的原因应该是刷新BIOS后引起的,估计是刷成了其他主板的BIOS程序或BIOS版本不对。由于主板厂商往往在推出一款芯片组的主板后,会陆续推出升级和改良的版本,这样可以加入一些新的功能。对于这引起升级和改良的版本,在功能上并没有大的改变,所以硬件设计的变化很小,BIOS程序也很相近。所以,即使是刷错了BIOS有时也可以启动。由于电脑还可以启动,可以尝试进入DOS实模式把原来的BIOS程序刷回去,应该就可以解决问题了。
4、如何进入 笔记本 电脑BIOS
故障现象:一台二手的COMPAQ笔记本电脑,需进入BIOS进行一些设置,可是不知道快捷键。
故障分析与处理:大多数笔记本电脑进入BIOS的方式都不同于 台式机 ,笔记本电脑大多是按键等。另外很多笔记本电脑还可以通过专用的程序来设置主板BIOS。
5、清除CMOS后无法启动
故障现象:在BIOS里修改了硬盘的参数设置,保存后重新启动,在系统自检时,扬声器发出报警声,启动失败。关闭电脑,将主板上面的跳线短接后清除CMOS,再将跳线设置为默认状态后开机,电源指示灯不亮,CPU风扇不转,电脑无法启动。
故障分析与处理:估计是在关闭电脑及插座的开关以后,电脑电源插头因插座质量的问题,仍下于带电状态,导致清除CMOS不成功。在拔下了电脑电源的插座后重新插上,再打开电脑电源开关,即可清除故障
bios找不到硬盘的解决方法
BIOS是英文"Basic Input Output System"的缩略词,直译过来后中文名称就是"基本输入输出系统"。下面是我收集整理的bios找不到硬盘解决方法,欢迎阅读。
bios找不到硬盘解决方法一
bios里面找不到硬盘原因分析:
(1)、硬盘IDE电缆接触不良、或者断裂导致;
(2)、CMOS存储信息错误、可能是电池电量不足;
(3)、硬盘本身有损坏导致bios无法识别;
bios里面找不到硬盘解决方案:
(1)、检查硬盘IDE电缆是否有损坏,若有损坏破裂,请先更换并重新连接好;
(2)、更换CMOS电池并恢复bios出厂设置,可以参考“两种方法教大家如何快速恢复bios出厂设置”;
(3)、先将硬盘拿到其它电脑上尝试,如果还是不行就只好更换一个新的电脑;
其次:
第一种情况最有可能的数据线缆没插好,或者数据线缆有问题。或者是电源的供电问题,硬盘的供电是从电源直接提供的供电接口获得电力的。
白色的是传统的IDE硬盘和光驱的供电接口,黑色的是SATA硬盘的供电接口,确保电源有足够的输出。
第二种情况就是BIOS设置不当导致硬盘出问题
(较为少见)
这一类问题的出现一般并不会是用户的责任,由于现在的主板都使用有自动检测硬盘类别以及品牌型号的功能,所以我们通常不会对此作出改动,可是由于部分主板在运行时可能会出现识别硬盘类型出现错误的状况,这种情况的发生一般同样会导致系统无法从硬盘启动。此外,在主板的BIOS中还可以设置硬盘的Normal、LBA以及Large等工作模式,这各地方一定要根据硬盘的`情况来进行设置,否则的话也是很有可能会出现其它的错误。对于这类情况的解决方法也不难,只要按照主板的BIOS说明以及硬盘本身的情况进行正确的设置便可以解决。
第三种情况就是有主引导程序却无法启动硬盘
(老硬盘,或者原来装有系统的硬盘有可能出现类似问题。)
bios找不到硬盘解决方法二
1、插上U盘,然后使用通用PE工具箱将U盘制作成启动盘。
2、制作成功以后,重启电脑连续按热键(不清楚热键的点这里)进入到BIOS系统,在BIOS系统下设置U盘为第一启动,然后按F10保存退出重启。
3、选择合适的PE系统后进入到PE桌面,打开桌面下的diskgenius工具,将GUID格式的分区全部删除。删除以后,保存一下。
4、然后点击“硬盘”,点击“转化分区类型为MBR格式的”再保存一次。
5、接着我们重新分区,分好以后保存退出,然后重启电脑问题就解决了。
bios检测不到固态硬盘
bios检测不到固态硬盘需要重新启动电脑,具体解决方法如下:
电脑:tinkpad笔记本。
系统:win10。
版本:BIOS版本INTEL。
1、开启电脑,使用快捷键打开BIOS设置界面,然后选择“Advanced BIOS Features”。
2、在打开的界面中,找到“First Boot Device“然后选中并且按回车键,然后在弹出的小窗口中选择“Hard disk“ 硬盘启动回车确认 。
3、接着还在Advanced BIOS Features界面中,选择“HDD S.M.A.R.T. Capability“磁盘自动监控及回报功能,按回车键在弹出的小窗口中选择“Enabled”回车确认。
4、最后还是在Advanced BIOS Features界面中,选择“Hard disk boot priority“回车确认。
5、将USB-HDD选项调整到第一项,F10保存设置重启电脑即可。
正常情况下BIOS系统内是可以检测到固态硬盘与机械硬盘的
电脑的主板在开机启动时,会对连接到主板上的所有硬件设备进行检测,主板就会检测到固态硬盘与机械硬盘这两块硬盘。
所以,在不进行改动的情况,主板会默认识别“接口第一位”的硬盘为“主系统盘”,但如果不想改动接口的话,那么就需要在BIOS系统内修改“硬盘默认启动”选项。
联想笔记本进入BIOS找不到硬盘什么原因或怎么设置主板硬盘都是新的
BIOS里面看不到硬盘的可能原因如下:
1、线路问题:如数据信号线或电源线有问题引起的,可以换一条数据线或电源线试试。
2、接口问题:检测主板接口、硬盘接口,看是否存在问题,如有维修或更换。
3、硬盘问题:硬盘的电路有问题,找专业师傅维修。
4、主板问题:主板与硬盘的接口电路故障、找专业师傅维修。
5、设置问题:BIOS里面与硬盘相关的设置不对,如硬盘设置那一项选成了关闭。硬盘模大不对,更换一个模式试试。
6、病毒问题:主板受到病毒侵害如CIH病毒能严重破坏主板BIOS程序,重新刷新主板BIOS程序试试。
进入BIOS找不到硬盘的解决方案分为4个步骤,具体如下:
1、进入BIOS后,显示的是Main这个界面,要把光标移到Config这个选项上来:
2、然后在Config选项下,找到Serlal ATA (SATA)这一项,这一项就是硬盘模式,选定它,按Enter键:
3、进入Serlal ATA (SATA)子窗口后,将SATA Controller Mode Option这一项的值由AHCI接口改为IDE接口或Compatible:
4、然后在Restart选项,选择Exit Save Changes这一项,其中文意思是退出并保存设置,也可以按F10进行保存退出,重启电脑后,即可在BIOS中看到硬盘盘符。
用PE后能看到硬盘,但开机时BIOS检测不到硬盘,怎么设置
开机检测不到硬盘,是因为硬盘在BIOS中的接口未设置正确。
以华硕笔记本为例,具体操作步骤如下:
1、开机点按F2进入BIOS中。
2、在security选项卡中选择secure boot menu。
3、secure boot control按Enter选择Disable,按F10保存。
4、电脑重启后,点按F2进入BIOS中,在boot选项卡中选择Launch CSM。
5、按Enter选择Enable,按F10保存。
6、重新开机点按esc选择启动项,选择对应的启动方式即可。
开机bios检测不到硬盘
原因一:硬盘数据线和电源线松动、氧化或断针,可能导致开机检测不到硬盘。搞定方式:可尝试换电源接头、数据线或者IDE\SATA接口。
原因二:有些主板默认关闭了SATA接口,因此在我们载入BIOS默认设置后会出现找不到SATA硬盘的情况。搞定方式:只要进入BIOS把SATA接口打开就可以了,由于不一样的主板的设置方式不一样,请参考主板说明书进行修改。
原因三:在BIOS的Standard CMOS Features页面中,如果把对应的硬盘设置为NONE,也会导致开机检测不到硬盘。搞定方式:把对应的硬盘设置为AUTO即可。
原因四:IDE硬盘的跳线设置有误,可能导致开机检测不到硬盘。硬盘和其他共用数据线的IDE设备都交跳线设成了Master或Slave。搞定方式:更改其中一个IDE设备的跳线即可。
原因五:对系统进行超频也可能会导致硬盘无法正常工作。搞定方式:恢复默认频率或降低超频幅度即可。