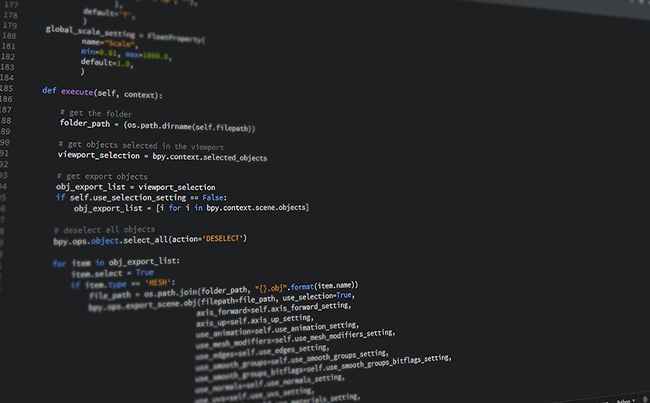本文目录
PPT两个动画同时进行
步骤一里面的所有动画都不能用「上一动画之后」,否则即便你把步骤二设置为和上一动画同时,也只是和步骤一里最后那个动画同时。像做这种步骤很多的动画,除了第1个动画,后面的所有动画都要设置为和上一动画同时,然后靠设置延迟去把动画时间推后。比如你的第1个动画是两秒,第二个动画是三秒,把第2个动画设置为上一动画之后,那么它实际上运行的时间范围是2~5秒。这个就是你现在的做法。OK,我们换种方式,先把第二个动画设置为与上一动画同时,这个时候他的动画是0~3秒,然后你再给他加上两秒的延迟,就能够把他推后到2~5秒运行了,效果与使用上一动画之后完全一样。但由于它是通过延迟把时间推后的,当把第3个动画设置为与上一动画同时时,也会继承延迟两秒的属性,这个时候你再把他的延迟时间改回去,改为0,他就能够和第1个动画一起出来了。明白了吗?所有的动画都靠延迟来进行连接,相互之间就不会有限制,要同时进行或者交替进行就非常自由了。
怎样能做到PPT两个动画同时动
整个动画过程,我们需要把所有动画的【开始】,设置为【与上一动画同时】,这样才能保证动画的同时进行。进度条的动画从左边开始向右擦除,并且时间设置为10秒,而数字,同时逐个出现和逐个消失(把每个数字进入动画设置为0.1s淡出,消失动画设置为0.1s淡出),直到100个数字全部完成,并最后静止在100这个数字(最后一个数字动画不需要设置消失动画即可)。
1、打开Powerpoint,新建空白幻灯片。
2、光标点击“【插入】—插图中【图片】”,弹出“插入图片对话框”。
批量选择图片,按住键盘上的Ctrl键,同时选择多个【图片】,最后点击【插入】。
3、在幻灯片空白处点击鼠标左键,然后全选“多个图片”,在出现的“图片工具”中“排列”选择【对齐】倒三角,选择【左右居中】和【上下居中】。
4、图片工具菜单栏中,在排列中选择【选择窗格】,为这些图片重新命名为“1、2、3、4、5”。
5、制作动画效果。选择菜单栏的【动画】,选择【自定义动画】。
6、选中窗格中“1”图片,选择【添加效果】,依次选择“【进入】—【淡出】;【退出】—【淡出】”动画。接下来,再按第一张图片设置动画的方法设置动画效果,依次设置图片2、图片3、图片4、图片5。
7、即完成让两个动画同时出现。
在PPT中让多个动画同时动作
1,首先,打开ppt之后,点击窗口上方选项卡菜单中的“动画”选项卡。
2,切换好选项卡之后,在ppt中点击一个元件。以文本框为例,选中该文本框,使其显示边框。
3,选中之后,回到上方的选项卡菜单,为这个元件添加一个动画。
4,添加好之后,再次回到ppt,选中另外一个元件,按上一步操作,也为其添加一个动画效果。
5,此时,这一页ppt中就有多个动画效果了,并且顺序会以数字显示出来。
ppt动画怎么设置和上一个同时
1、首先打开PPT,随便添加一个动画效果作为演示案例
2、点击上方菜单栏中的“动画窗格”,如图所示
3、在出现的右侧菜单栏中,找到并选中刚才制作的动画
4、右键动画,选择“从上一项开始”即可,此时动画已经设置为上一个同时进行了