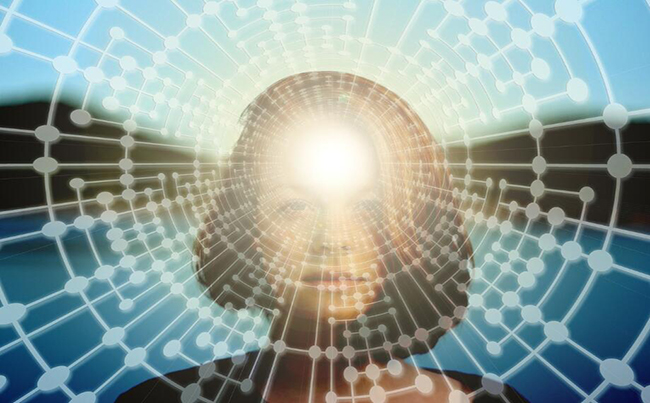本文目录
如何用IIS架设web服务器
1.从安全考虑,首先为您的web服务新建一个用户,并设置密码,笔者设置的密码为123456(后面开设web服务会用到这个密码)。 图(1)建立服务账户 2.安装完成后,我们打开控制面版的-》管理工具 图(2)IIS服务器 主机租用默认是装好了IIS的,这就是我们安装好的IIS -》 intrnet 服务管理器 3.打开web服务器扩展 图(3)打开web服务器扩展 4.打开IIS服务器——》网站 1)右键点击网站,点属性,选择主目录——》配置——》选项 勾选上“启用父路径” 图(4)启用父路径 2)在文档标签里添加你的默认首页。 图(5)添加默认首页 3)弹出一个网站新建向导,直接下一步。输入你的网站描述,比如您的ftp名。这里输入test 图(6)网站描述 4)点击下一步。 图(7)ip地址端口设置 需要说明的是主机头即是你要绑定的域名,要想绑定多个域名,后面再说,参见第×××步 5)网站主目录设置(即您网站文件的存储根目录) 图(8)网站主目录设置 6)点击下一步勾选上运行脚本和执行 图(9)网站访问权限设置 7)点击下一步,web服务基本架设完成。但是作为服务器,安全性是很重要的。 8)右键点击刚才建立的test网站,选择属性——》目录安全性,在身份验证和访问控制下点击“”——》对匿名访问使用下列Windows用户。 图(10)匿名访问账户设置 点击浏览——》高级——》立即查找,选择本文刚开始建立的test用户,并填入设置的密码123456. 图(11)设置一个安全的匿名访问账户 9)在地“5)”步提到的D:/wwwroot文件夹上也同样加上test用户权限,并删除除了系统和管理员之外的权限。 图(12)设置网站程序安全权限 现在一个安全好用的web服务器就基本建立好了,放入您的程序可以使用了。 图(13)主机开设成功
网站怎么增加页面通过IIS搭建WEB服务器并发布你的网站.网站不少于5个页面
把你的网页做好后上传到你的iis网站根目录就行了,
如果你不会做网页的话你可以试下,把一篇word文档另存为,html格式(后缀)
is的安装、web服务器的创建和使用
IIS安装
开始-服务器管理器-角色-添加角色
勾选Web服务器(IIS)
选择Web服务器中的角色服务组件,一般采用默认的选择即可,如果有特殊要求则可以根据实际情况进行选择
接着可以查看Web服务器安装的详细信息,确认之后“安装”按键即可安装Web服务器。安装好Web服务器之后,依次运行“开始→管理工具→Internet信息服务管理器”命令激活Internet信息服务管理器窗口,可以发现IIS7.0的界面和以前版本有了很大的区别
Web服务器创建和使用
在Internet信息服务窗口中选取“网站”,右击鼠标之后在弹出的菜单里选择“添加网站”命令开始创建一个Web站点
在窗口中设置Web站点的相关参数。例如,网站名称可以设置为“win2008”、Web站点的主目录可以选取主页所在的目录或者是采用WindowsServer2008默认的路径、Web站点IP地址和端口号可以直接在“IP地址”下拉列表中选取系统默认的IP地址
完成后返回到Internet信息服务器窗口,“网站”一项之后可以在中间区域查看到多出了一个新的“win2008”站点