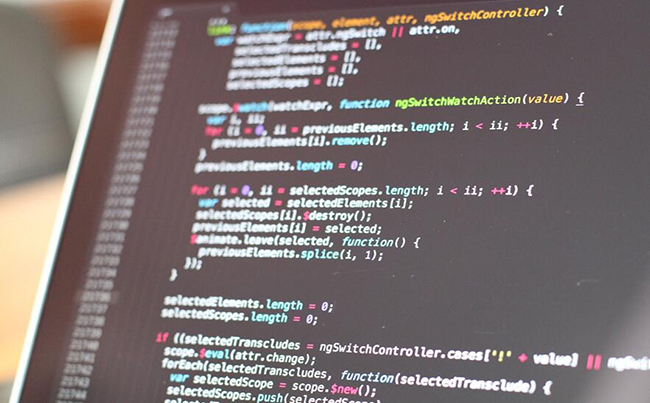本文目录
- windowsserver2008中32位和64位操作系统分
- WindowsServer2008巧妙配置DHCP服务器
- windows server 2008 端口号怎么开启
- 在Windows Server 2008中,以下( )组用户拥有最高权限
- 在微软64位Windows Server 2008中集成的服务器虚拟化软件是( )
- 巧妙设置Windows2008网络共享更快速
- 在windows server2008的dhcp服务器中,根据不同的应用范围划分的不同不同级别的dhc
- 关于Windows server 2008 R2操作系统中DHCP说法正确是 ( )
- WindowsServer2008:终端服务攻略指南
windowsserver2008中32位和64位操作系统分
操作系统内存不一样。1、内存方面,32位系统标准版最大支持4G,企业版最大支持64G,而64位系统标准版最大支持32G,企业版支持1TB。2、处理器CPU方面,标准版系统支持4个CPU,企业版系统支持8个CPU。
WindowsServer2008巧妙配置DHCP服务器
伴随着局域网组网规模的逐步扩大,局域网中的计算机数量也是不断增多,不少网络管理员为了快速为计算机分配IP地址,一般都会选择在局域网中架设DHCP服务器,来为局域网中的每一台计算机自动分配动态IP地址。随着Windows Server 2008系统的推出,大家肯定想迫切知道在该系统环境下如何安装、配置DHCP服务器;下面,就请各位一起来看看在Windows Server 2008系统环境下架设DHCP服务器的具体步骤! 撩开DHCP服务面纱 在基于TCP/IP通信协议的网络中,每一台工作站都至少需要一个IP地址,才能与局域网中的其他工作站连接通信。为了便于统一管理和规划局域网网络中的IP地址,DHCP服务便应运而生了。所谓DHCP,其实是Dynamic Host Configure Protocol的缩写,它的中文含义也叫动态主机配置协议;该协议是一种客户端-服务器技术,该技术允许DHCP服务器将其地址池中的IP地址自动分配给局域网中的每一台工作站,也允许局域网中的服务器租用其中的预留IP地址。 对于包含工作站数量比较多的单位网络来说,在更换或修改IP地址的时候,我们只需在DHCP服务器系统中,对它的作用域参数进行一下更改,就能自动更新DHCP客户端中的IP地址参数了,而根本不需要在每一台工作站上分别执行IP地址变更操作,那样一来就能有效降低单位局域网管理员的网络管理工作量,因为局域网中的所有工作站IP地址都被保存在DHCP服务器主机上的一个数据库中。 安装IPv4 DHCP服务器 一般来说,DHCP服务器往往都需要安装在有Windows 2000 Server以上版本的计算机系统中;并且,作为DHCP服务器的计算机系统必须安装使用TCP/IP协议,同时需要设置静态的IP地址、子网掩码,指定好默认网关地址以及DNS服务器地址等。对于Windows 2008 Server系统来说,在默认状态下DHCP服务器并没有被安装,为此我们可以先按照如下步骤来将DHCP服务器安装成功: 首先以超级管理员权限进入Windows 2008 Server系统,打开该系统的“开始”菜单,从中依次选择“程序”/“管理工具”/“服务器管理器”命令,在弹出的服务器管理器窗口中,单击左侧显示区域的“角色”选项,在对应该选项的右侧显示区域中,单击“添加角色”按钮,打开如图1所示的服务器角色列表窗口。 选中该列表窗口中的“DHCP服务器”选项,当然,要是Windows 2008 Server系统没有使用静态IP地址时,系统将会在选中“DHCP服务器”选项之后自动弹出提示窗口,告诉我们本地系统没有使用静态IP地址,并询问我们是否要继续安装DHCP服务器;此时,我们必须重新对Windows 2008 Server系统设置一个合适的静态IP地址,而不建议使用动态IP地址,因为DHCP服务器的IP地址要是发生变化时,那么局域网中的普通工作站将无法连接到DHCP服务器上。 选中“DHCP服务器”选项后,单击“下一步”按钮,屏幕上将会弹出DHCP服务器简介窗口(如图2所示);在这里,我们不但能够了解到DHCP服务器的作用,而且还能知道在安装DHCP服务器之前需要做好哪些准备工作;在确认自己的准备工作已经完成后,继续单击“下一步”按钮,在其后弹出的向导提示界面中,我们会看到系统要求指定好IPv4协议下的DNS服务器地址,这里设置的DNS服务器地址将会被集成到DHCP服务器中,日后当DHCP服务器更新IP地址信息的时候,相应的DNS更新会将计算机的名称到IP地址的关联进行同步。此外,在这里我们还需要设置好局域网客户端将用于名称解析的父域名,这个域将用于我们在这台DHCP服务器上创建的所有作用域。 接着向导提示窗口会询问我们是否要设置WINS服务器地址参数,如果设置了该参数,那么该参数同样也会自动适用于局域网中的所有客户端,在默认状态下,DHCP服务器的安装向导程序会选中“此网络上的应用程序不需要WINS”选项(如图3所示);当然,要是本地局域网中确实存在WINS服务器时,那我们就可以选中这里的“此网络上的应用程序需要WINS”选项,之后正确设置好目标WINS服务器的IP地址。 下面,再单击向导提示窗口中的“下一步”按钮,在其后出现的设置窗口中,我们可以根据本地局域网的IP地址分配情况,合适设置好DHCP服务器的作用区域,也就是说设置好DHCP服务器的适用范围,因为只有创建好合适的作用域之后,DHCP服务器才能有效地将IP地址自动分配给局域网中的普通工作站;在进行这项设置操作时,我们可以单击该向导设置窗口中的“添加”按钮,打开如图4所示的添加作用域设置窗口,在该设置窗口的作用域名处指定好具体的DHCP作用域名称,在起始IP地址文本框中输入局域网网络的开始IP地址,在结束IP地址文本框中输入局域网网络的末尾IP地址,再将子网掩码地址、默认网关地址等参数设置成与Windows 2008 Server系统的相关参数相同就可以了,最后再设置好子网类型,同时选中“激活此作用域”选项,并单击“确定”按钮结束DHCP作用域的添加设置操作。 接下来Windows Server 2008系统在默认状态下还增加了对下一代IP地址规范IPv6的支持,不过就目前的网络现状来说普通用户很少用到新的通信协议IPv6,所以当向导提示窗口要求我们配置此服务器的DHCPv6无状态模式参数时,我们可以选择“对此服务器禁用DHCPv6无状态模式”选项。 在确认上面的各项设置都正确后,我们再在之后的向导安装界面中单击“安装”按钮,随后Windows 2008 Server系统将会根据我们之前的设置要求,自动对DHCP服务器角色进行启动安装,要是发现上面的设置还存在一点问题时,我们还可以单击向导界面中的“上一步”按钮进行重新设置。安装结束后,Windows 2008 Server系统会弹出提示信息,告诉我们DHCP服务器是否已经安装成功,要是在安装的过程中出现了错误时,系统也会把存在的具体错误告诉我们,到时我们可以进入DHCP服务器的控制台窗口进行自行更改。 配置IPv4 DHCP服务器 当我们成功地在Windows Server 2008服务器系统中安装、启用了DHCP服务器后,日后肯定会在实际工作中要调整DHCP服务器的参数,以确保DHCP服务器能够更加高效地工作,那么在Windows Server 2008服务器系统环境下,我们究竟该如何来修改、配置IPv4 DHCP服务器的工作参数呢?其实很简单,我们只要按照如下步骤来进行就可以了: 首先以超级管理员权限进入Windows 2008 Server系统,打开该系统的“开始”菜单,从中依次点选“程序”/“管理工具”/“DHCP”命令,打开DHCP服务器管理界面;在该管理界面中,我们已经看到之前创建成功的IPv4作用域了,要是我们还想增加新的作用域时,可以用鼠标右键单击IPv4选项,从弹出的快捷菜单中执行“新建作用域”命令,之后在添加作用域设置对话框中按需设置好新作用域的名称以及起始IP地址和末尾IP地址等。要是我们想对之前已经创建好的作用域参数进行调整时,可以先用鼠标右键单击相应的作用域,从弹出的右键菜单中单击“属性”命令,打开对应作用域的属性设置窗口,在该设置窗口中我们可以对目标作用域的各个参数进行更改,例如可以更改作用域的名称,更改子网类型,更改地址池的范围等。 要是我们想为局域网中特定的服务器或其他计算机保留IP地址,以便确保它们始终能够从DHCP服务器中获得同一个IP地址的时候,我们还能针对这个目标作用域新建保留;在创建目标作用域的保留地址时,我们可以先用鼠标右键单击目标作用域名称,从弹出的快捷菜单中执行“新建保留”命令,在其后出现的设置窗口中输入特定服务器或其他计算机的IP地址和网卡MAC地址,最后单击“确定”按钮就可以了。
windows server 2008 端口号怎么开启
步骤如下:
1、打开开始菜单,在运行窗口输入:cmd.exe,打开DOS界面,在该界面输入:wf.msc,打开防火墙设置
2、在新对话框中的左侧选择“入站规则”或“出站规则”(根据是需要外网访问服务器还是服务器访问外网来选择),在右侧选择“新规则”
3、选择“端口”,并点击“下一步”
4、输入端口号并点击“下一步”
5、连续选择“下一步”直到“完成”
扩展资料:
Windows系统默认情况下很多端口都是开放的。通过关闭某些端口,可以在一定程度上提高Windows系统的安全性,特别是对于服务器来说。
通过命令“netstat -an”可以知道系统当前监听的端口。
在Windows server 2008系统上,有两种途经可以禁用本地端口:
1、通过Windows防火墙(比较简单,设置方便)
2、通过IP安全策略(比较复杂,功能强大,不依赖防火墙)
在Windows Server 2008中,以下( )组用户拥有最高权限
【答案】:DSystem组拥有系统中最高权限,系统和系统级服务运行都是依靠System赋予权限,从任务管理器中可以看到很多进程是由System开启。System组只有一个用户(即System),它不允许其他用户加入,在查看用户组时候也不显示出来。默认情况下,只有系统管理员组用户(Administrator)和系统组用户(System)拥有访问和完全控制终端服务器权限。
在微软64位Windows Server 2008中集成的服务器虚拟化软件是( )
【答案】:B本题考查服务器技术的相关概念。虚拟化打破了底层设备、操作系统、应用程序,以及用户界面之间牢固绑定的纽带,彼此之间不再需要紧密耦合,从而可以变成可以按需递交的服务。最终可以实现这样的 目标:在任何时间、任何地方,任何用户可以访问任何应用程序,都可以获得任何所需的用户体验。选项中 ESX Server 是由 VMware 开发的 VMware ESX Server 服务器,该服务器在通用环境下分区和整合系统的虚拟主机软件。Hyper-V 是由 Windows Server 2008 中集成的服务器虚拟化软件,其采用微内核架构,兼顾了安全性和性能的要求。XenServer 是思杰基于 Linux 的虚拟化服务器,是一种全面而易于管理的服务器虚拟 化平台,基于 Xen Hypervisor 程序之上。Vserver 是服务器虚拟化软件,可在一台物理服务器上创建多个虚拟机,每个虚拟机相互独立,相互隔离,且像物理机一样拥有自己的CPU、内存、磁盘和网卡等资源,从而实现物理服务器的虚拟化,同时运行多个业务系统而互不影响。
巧妙设置Windows2008网络共享更快速
共享访问其实是局域网中一项经常要进行的操作,不要以为这样的操作简单得不值一提,因为访问不同操作系统中的共享资源,需要使用到的共享访问秘籍不一定完全相同;这不,当我们尝试访问Windows Server 2008系统中的共享资源时,发现共享访问速度明显不如以前那样迅速,此时我们必须采用下面的一些秘籍来设置Windows Server 2008系统,才能让该系统环境下的共享访问操作更快一步! 正确设置好共享访问模式 在Windows Server 2008系统环境下,共享访问操作包含两种工作模式,一种是经典模式,一种是仅来宾模式;使用仅来宾模式时能够加快共享访问速度,我们只要在Windows Server 2008系统中启用好Guest账号,日后用户访问对应系统中的共享资源时,不需要经过身份验证环节就能访问到目标共享资源了,不过这种共享访问工作模式只能在一些可信任用户之间使用。使用经典模式时,Windows Server 2008系统需要强制对共享访问用户进行身份验证,如此一来共享访问速度肯定要大打折扣,不过这种工作模式的使用安全性比较高。 很明显,要是我们单纯地追求共享访问速度时,可以将Windows Server 2008系统的共享访问模式设置成仅来宾模式,同时将默认停用的Guest账号重新启动起来就可以了。在将共享访问模式设置成仅来宾模式时,我们可以按照下面的操作来进行设置: 首先以系统管理员身份登录Windows Server 2008系统,依次点选该系统桌面中的“开始”/“运行”命令,在弹出的系统运行文本框中,输入字符串命令“gpedit.msc”,单击“确定”按钮后,进入对应服务器系统的组策略我窗口; 其次将鼠标定位于组策略我窗口的“计算机配置”节点选项上,再从该节点选项下面依次展开“Windows设置”/“安全设置”/“本地策略”/“安全选项”子项,在对应“安全选项”子项的右侧显示区域中,用鼠标双击其中的“网络访问:本地账户的共享和安全模式”组策略项目,打开目标组策略属性设置窗口; 默认状态下,我们发现Windows Server 2008系统的共享访问模式已经被设置成“经典——对本地用户进行身份验证,不改变其本来身份”,此时我们可以从该设置窗口的下拉列表中选中“仅来宾——对本地用户进行身份验证,其身份为来宾”选项,再单击“确定”按钮保存好上述设置操作,这样一来Windows Server 2008系统的共享访问模式就变成仅来宾模式了。在共享访问模式处于仅来宾模式状态下时,局域网中的任何用户只要通过网上邻居窗口就能直接访问到目标共享资源,而不需要经过身份验证环节,就能完成共享资源的访问任务了。 当然,为了既能保证共享访问的安全性,又能保证访问速度,我们可以在启用经典模式状态的情况下,事先在Windows Server 2008系统中创建一个能够访问目标共享资源的用户账号,日后局域网中的用户首先以这个指定的用户账号登录本地客户端系统(客户端系统也要存在相同的用户账号),之后通过网上邻居窗口就能快速访问到服务器系统中的目标共享资源了,而局域网中的其他用户是不能访问目标共享资源的。 不让差分压缩影响共享速度 当我们尝试通过局域网网络传输共享资源的时候,Windows Server 2008系统新增加的远程差分压缩功能就会发挥作用,来自动计算本地和远程资源的差异性,并根据计算结果对共享资源进行压缩传输,很显然这个过程会消耗很长时间,从而会大大降低共享资源的传输速度。为了尽可能地提高共享资源的传输速度,我们可以让Windows Server 2008系统新增加的远程差分压缩功能卸载掉,下面就是具体的卸载步骤: 首先以超级权限进入Windows Server 2008系统桌面,依次单击其中的“开始”/“程序”/“管理工具”/“服务器管理器”命令,打开对应系统的服务器管理器控制台窗口; 其次在服务器管理器控制台窗口的左侧显示区域,将鼠标定位于“功能”分支选项,在对应“功能”分支选项的右侧显示区域,检查远程差分压缩功能是否已经安装成功,要是发现该功能已经处于启用状态时,我们可以单击“删除功能”按钮,打开Windows功能列表对话框,将其中的“远程差分压缩”功能选项取消选中,再单击“确定”按钮,如此一来我们日后通过局域网网络传输共享资源的时候,Windows Server 2008系统的“远程差分压缩”功能就不会干扰共享资源的快速传输了。 禁止带宽资源受到过度消耗 在Windows Server 2008工作环境下,要是我们随意进行P2P下载操作时,局域网中的宝贵网络带宽资源很可能会被快速地消耗尽,从而影响共享资源在网络中的传输速度。为了确保共享资源能够畅通无阻地传输,我们应该按照下面的操作来禁止在Windows Server 2008系统中进行P2P下载操作: 首先在Windows Server 2008系统桌面中单击“开始”按钮,从弹出的“开始”菜单中点选“运行”命令,打开系统运行文本框,在其中输入字符串命令“gpedit.msc”,单击“确定”按钮打开本地服务器系统的组策略控制台窗口; 其次将鼠标定位于控制台窗口左侧的“计算机配置”节点选项上,再从该节点选项下面逐一单击“管理模板”、“网络”、“Microsoft对等网络服务”子项,再用鼠标右键单击“Microsoft对等网络服务”下面的“关闭Microsoft对等网络服务”目标组策略,从弹出的右键菜单中执行“属性”命令,打开目标组策略属性界面; 检查其中的“已启用”项目是否处于选中状态,如果发现它还没有被选中时,我们应该重新将它选中,再单击“确定”按钮保存好设置操作,那样一来任何用户就不能在本地Windows Server 2008系统中随意进行P2P下载操作了。按照同样的操作方法,我们可以在局域网的其他计算机中,也应该将“关闭Microsoft对等网络服务”目标组策略启用起来,以便禁止在对应系统中执行P2P下载操作,如此一来局域网的网络带宽资源就能得到保证了。 禁止模块安装拖累共享速度 很多时候,在我们传输共享资源的过程中,Windows Server 2008系统会自动执行模块安装操作,来抢用系统宝贵的CPU资源,这也是我们经常看到系统CPU资源突然被100%消耗的原因,很明显这种现象也会拖累共享资源的传输速度。为了让共享资源传输速度更快一筹,我们可以按照下面的操作来禁止Windows Server 2008系统自动执行模块安装操作,以防止系统CPU资源被快速消耗掉: 首先打开Windows Server 2008系统的“开始”菜单,从中依次点选“程序”/“管理工具”/“服务器管理器”命令,打开对应系统的服务器管理器控制台窗口; 其次将鼠标定位于服务器管理器控制台窗口左侧显示区域中的“配置”节点选项上,从该节点下面单击“服务”子项,在对应“服务”子项的右侧显示区域中,用鼠标右键单击“Windows Module Installer”系统服务,并执行右键菜单中的“属性”命令,打开服务属性设置窗口;单击该设置窗口中的“常规”选项卡,并在对应选项设置页面中单击“停止”按钮,将模块安装服务暂时禁止运行; 为了避免模块安装服务日后自动跟随Windows系统一起启动运行,我们还必须在这里将该系统服务的“启动类型”参数设置为“手工启动”,再单击“确定”按钮完成上述设置操作,如此一来我们日后进行共享资源传输时就不会受到模块安装操作的干扰了。 巧妙启用高级共享缓存功能 Windows Server 2008系统支持高级共享缓存功能,当我们初次访问Windows Server 2008系统中的目标共享资源时,这些被访问过的共享内容就会被自动缓存起来,日后我们继续访问相同的共享内容时,那么Windows系统就不会从硬盘中重复读取目标共享内容,而是直接从系统缓存中调用,那样一来速度自然要快许多。不过,在默认状态下,Windows Server 2008系统并没有启用高级共享缓存功能,此时我们可以尝试按照下面的操作来将该功能启用起来: 首先从Windows Server 2008系统的“开始”菜单中依次单击“程序”/“附件”/“Windows资源管理器”命令,在弹出的系统资源管理器窗口中,找到目标共享资源; 其次用鼠标右键单击目标共享资源,从弹出的快捷菜单中点选“属性”命令,打开目标共享资源的属性设置对话框,单击该对话框中的“共享”选项卡,打开共享选项设置页面;在该页面中单击“高级共享”按钮,打开目标共享资源的高级设置窗口,再在其中点选“缓存”按钮,进入目标共享资源的缓存设置界面; 下面再将其中的“用户从该共享打开的所有文件和程序将自动在脱机状态下可用”项目选中,并且选中“已进行性能优化”项目,最后单击“确定”按钮完成上述设置操作,这么一来共享资源的访问速度又能更进一步了。
在windows server2008的dhcp服务器中,根据不同的应用范围划分的不同不同级别的dhc
1、首先启动Windows server 2008 R2操作系统,点击任务栏"开始"按钮。弹出任务栏开始菜单,选择"管理工具→DHCP"项。
2、唤出"DHCP"程序窗口,选择左侧DHCP服务器。
3、展开左侧DHCP服务器目录结构,鼠标右击"DHCP服务器→IPv4→作用域"文件夹。
4、弹出快捷菜单选项列表,选择"属性"项。弹出"作用域 属性"对话框,选择"高级"标签。
5、调整"延迟配置→子网延迟"文本框上、下按钮,完成设置DHCP服务器子网延迟时间。
关于Windows server 2008 R2操作系统中DHCP说法正确是 ( )
【答案】:D在Windows操作系统中,客户机在租约过半时,将联系DHCP服务器更新租约。而不是释放地址。一直等到超过租约,才重新开始IP地址分配过程。
WindowsServer2008:终端服务攻略指南
在如今这个网络无处不在的时代,传统介质的单机产品已经越来越不能满足人们的需求,更多的软件商已经意识到了网络带给它们的便利与挑战,以微软为例,无论是网络补丁分发,还是基于网络的正版增值计划都体现了微软对于网络的利用,而对于企业用户来讲,这一点则主要体现在终端服务这方面。 一、概念篇 Windows Server 中的终端服务可以提高企业在各种应用情境下的软件部署能力,并且允许在应用程序和管理基础结构中融入更多的灵活性。当用户在终端服务器上运行应用程序时,应用程序实际上在服务器端执行,因此仅需要在网络上传输键盘、鼠标和显示信息。每位用户均只能看到他自己的会话,会话由服务器操作系统透明的进行管理,并且独立于其它任何客户端会话。终端服务提供了在 Windows Server 上承载多个并发客户端会话的能力。基于 Windows 的标准应用程序无需做任何修改便可在终端服务器上运行,而且可以使用所有标准的 Windows Server 管理基础结构和技术来管理客户端桌面系统。通过这种方式,企业能够从当今 Windows 操作系统环境提供的丰富应用程序和工具选择中做出适合自己需要的选择。 面对如此贴近企业的应用,微软自然会不断的对其进行增强,在今年即将上市的Windows Server 2008中,终端服务器方面性能的改进就非常的令人欣慰。用户可以自主的决定那些程序可以远程接入。同时用户通过新的远程程序和终端服务网关能够使用Citrix公司的程序。用户还可以接入该程序,配置该程序,虚拟化以及实现随时安全接入的功能。下面我们就来逐一介绍微软终端服务的魅力所在: 终端服务网关(Terminal Services gateway) 在Windows Server 2008中终端服务的一个重大改进就是终端服务网关(Terminal Services Gateway),通过这个功能,用户可以在世界各地通过Internet上的一个门户来访问终端服务程序。所有的处理过程都是通过安全加密的HTTPS通道来完成的,如果用户熟悉Exchange Server或者ISA Server的话,就会发现这一特性非常的像Outlook 2003经由虚拟个人网络(VPN)访问邮件服务器时使用的RPC-over-HTTP的功能。 终端服务网关(Terminal Services Gateway)可以穿过防火墙正确的完成网络地址转换,除此之外,因为数据是通过HTTPS这个几乎人人都会使用的协议进行传输的,这就避免了以前通过远程桌面协议(RDP)进行传输时遇到的无法穿透防火墙的问题,因为桌面协议(RDP)使用的3389端口在防火墙上往往是会被屏蔽掉的。 管理员为不同的用户组设置不同的授权策略,这样就可以控制不同用户通过网关机器连接终端服务的权限,有了这个功能我们就不再需要为每个Internet上的用户开放的软件安装权限了。 如果说终端服务为网络的分布式办公提供了可能,那么通过终端服务网关(Terminal Services Gateway)则真正使得企业部署的软件变得灵活而又可控。 远程管理基于 Windows Server 的计算机 任何的解决方案都需要有力工具的支持,终端服务也不例外,在终端服务技术的支持之下,Remote Desktop for Administration 专门针对服务器管理而设计。Remote Desktop for Administration 可极大减轻远程管理的工作负担,由于它并不具备完整终端服务器组件的应用程序共享和多用户能力,也不具备进程调度功能。所以,Remote Desktop for Administration 可在已经十分繁忙的服务器上使用,并不会对服务器性能和 CPU 利用率造成显著影响,这使得它成为了执行远程管理的一项方便且高效的服务。 Remote Desktop for Administration 可用于远程管理 Windows 服务器。此模式旨在为操作员和管理员提供对典型后端服务器和域控制器的远程访问能力。管理员可访问在 Windows 环境下运行的具备图形化用户界面的工具,即便他并不使用基于 Windows 的计算机来管理服务器也没有关系。管理员可以使用终端服务客户端软件,从任何设备上和通过任何网络连接安全地管理基于 Windows服务器的计算机。管理员能够执行的任务包括:目录维护、病毒扫描、备份、重启,甚至是将服务器提升为域控制器,所有这些都可以在远程位置完成。 其实在Windows Server 2003版本中,终端服务的管理控制台就已经非常强大,但是终端服务的管理在Windows Server 2003中依然有不尽如人意的地方,如果你使用过基于Windows Server 2003的终端服务你就会发现需要了解和操作的管理控制界面实在是太多了,而在Windows Server 2008中这一问题得到了很好的解决,用户只需要通过一个单一的管理控制台就可以完成所有的配置和管理工作。 终端服务远程程序 终端服务的优势就在于集中管理。通过使用终端服务,企业可确保所有客户端都使用应用程序的最新版本,因为软件只需在服务器计算机上安装一次,而不是在企业的所有桌面计算机上都进行安装。这种模式降低了桌面计算机的更新成本和难度,尤其是那些位于远程位置的计算机或分支办事处环境中的计算机。组织可通过局域网 (LAN)、广域网 (WAN) 和拨号连接,使用终端服务器模式向各类桌面环境交付基于 Windows 的应用程序。对于那些频繁更新、难于安装或者需要通过低带宽连接进行访问的业务应用程序来说,这是一种极具成本效益的部署手段。 终端服务不仅适用于多种桌面平台,还允许用户使用较老的过时设备访问最新应用程序,帮助企业逐步对较老设备进行替换。而在这方面之前我们更多的是依赖一些第三方加载项产品,例如Citrix MetaFrame.如果你非常熟悉Citrix MetaFrame的产品,那么你一定能够体会到它带给你的体验,在全新的Windows Server 2008中则开始自己支持这些功能,在Windows Server 2008中用户可以直接运行终端服务器上的应用程序,并且允许应用程序整合到本地的Windows的一个副本上,用户将看到一个独立的任务栏按键,一个应用程序窗口区域,以及更具功能性的Alt-Tab切换等等。 这些功能对于用户来讲是完全无缝透明的,理论上讲,用户并不知道他们的程序驻留在哪里,除非由于网络原因或者服务器过载造成的偶然的性能下降或运行缓慢,用户才会发现程序好像并非保存在本地的计算机。简单来说,终端服务远程程序是通过RDP替代原先完整操作系统会话环境来部署单一应用程序的一种方法,这样的改变简化了负载,简化了配置管理,更简化了管理员的工作压力。 使用远程桌面 Web 连接 远程桌面 Web 连接 (Remote Desktop Web Connection) 是一个 ActiveX 控件,具有与远程桌面连接的可执行版本完全相同的功能,但是它通过 Web 提供这些功能,并且无需在客户端计算机上安装可执行版本。当在 Web 页面中托管的时候,该 ActiveX 客户端控件允许用户通过使用 TCP/IP 协议的互联网或内部网连接,登录到终端服务器,并可在 Internet Explorer 内部查看 Windows 桌面。 远程桌面 Web 连接是通过 URL 提供终端服务器功能的简单途径。同时这个服务也非常的智能,无论加载多少程序只要是由同一用户发起的,那么在终端服务中都只会保存一个会话,这样就使得服务器端的资源管理更加的便捷,同时企业还可以将网络访问整合到SharePoint 站点上,这样用户就可以通过企业的协作平台来访问多种程序。 除此之外,Windows Server 2008中的终端服务还有其他的一些革新,例如更加强大的团队协作功能,其中包括单点登录(SSO)终端会话,会话监控功能,以及整合的Windows系统资源管理器,这些改进都可以更好的监视系统的性能和资源的使用情况,从而使得终端服务与用户更紧密的无缝集成。 当然新的变化永远是层出不穷的,微软正在计划引入一个全新的RDP client的最新版本-version 6-以用来整合所有的新功能,加之,新的RDP客户端版本将会支持更加精确的带宽使用率,从而是RDP的通讯更加畅通无阻。 试想在未来的某一天我们再也不需要购买任何的软件产品,甚至是操作系统,我们需要做的就是打开电脑连入网络,然后选择自己需要的环境开始工作或是娱乐,当然这一切还取决于软件商的销售策略以及授权认证方式的完善,但单从技术的角度上讲,这一天已经离我们不再遥远,至少在大型企业内部终端服务的应用在今后的日子中将会越来越广泛。